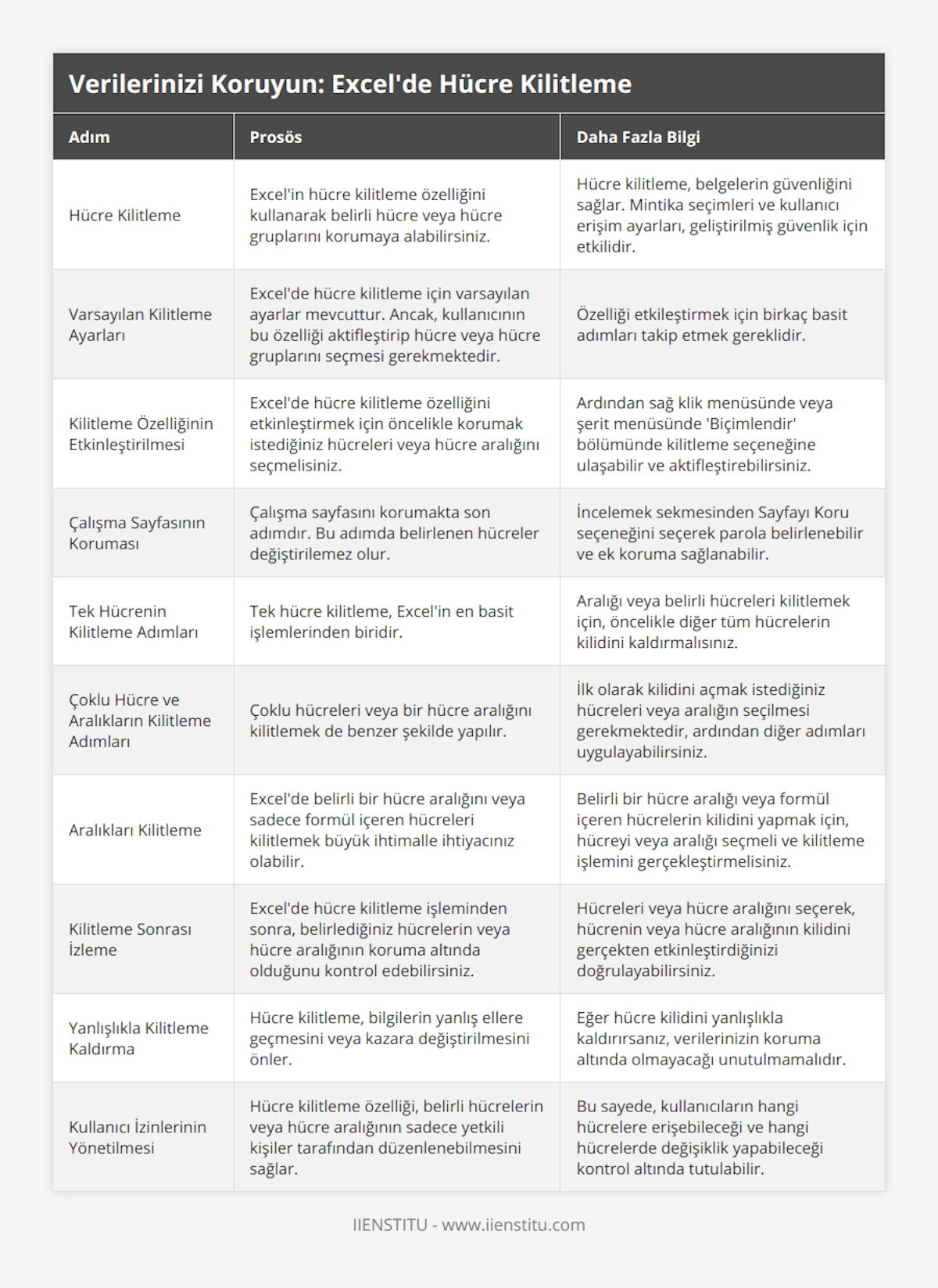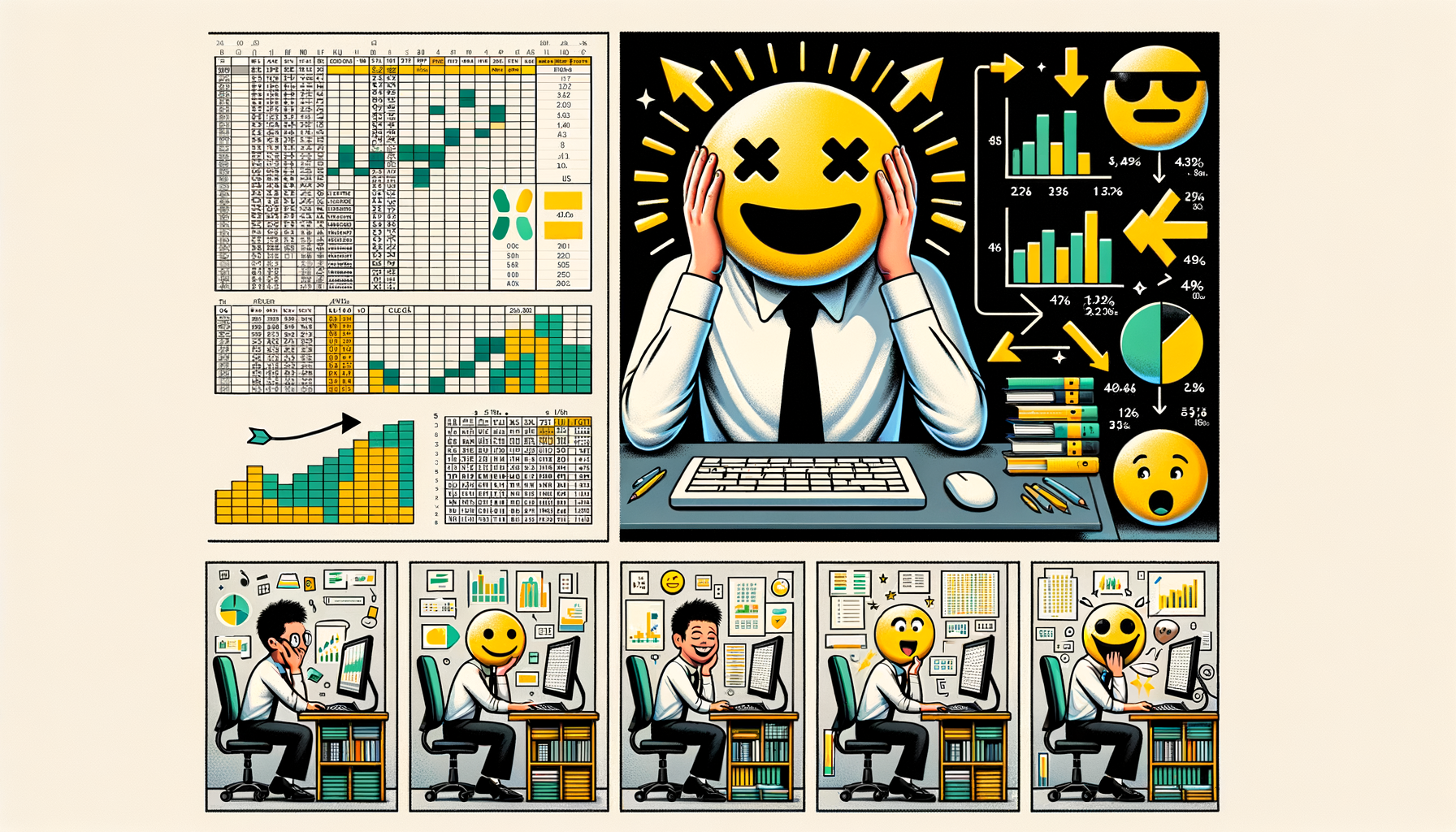Excel'in sunduğu en güçlü özelliklerden biri, belirli hücre veya hücre gruplarını kilitleyerek verilerinizi koruma altına almanızı sağlamasıdır.
İster iş yerinde önemli mali tablolarla çalışıyor olun, ister kişisel bir bütçe planı hazırlıyor olun, bilgilerinizin yanlış ellere geçmesini veya kazara değiştirilmesini önlemek hayati önem taşıyabilir.
Hücre Kilitlemenin Temelleri
Giriş: Excel'in Koruma Özelliği ile Tanışın!
"Verilerinizi Koruyun: Excel'de Hücre Kilitleme" rehberimiz, Excel'deki hücre kilitleme özelliğinin temel kullanımını, nasıl etkinleştireceğinizi ve yöneteceğinizi adım adım anlatarak, veri güvenliğinizin kontrolünü elinize almanıza yardımcı olacaktır. Başlangıçtan ileri düzeye, bu rehber ile verilerinizin güvenliğini sağlarken, istediğiniz kullanıcıların belirli bölümleri düzenlemesine izin verebilirsiniz. Hadi gelin, bu yolculuğa ilk adımı atalım ve Excel'in güvenlik özelliklerinin temellerini keşfedelim.
Hücre Kilitlemenin Amacı: Güvenliğinizi Sıkı Tutun
- Hassas Verileri Koruma: İçerdiği kritik bilgiler nedeniyle, bazı dokümanlar ekstra korumayı hak eder. Excel'de hücre kilitleme, bu bilgilerin sadece yetkili kişiler tarafından görülebilmesini ve düzenlenebilmesini sağlar.
- Yanlışlıkla Değişiklik Yapılmasını Önleme: Özellikle büyük ekiplerde çalışırken bir hücrede yapılan yanlışlıkla değişiklikler tüm projeyi etkileyebilir. Kilitleme, istenmeyen değişikliklerin önüne geçer.
- Kullanıcı İzinlerini Yönetme: Belirli hücrelerdeki verileri değiştirebilecek kullanıcıları ve bu kullanıcıların erişebileceği özellikleri belirleyebilirsiniz, böylece iş akışınızı sorunsuz hale getirebilirsiniz.
Excel'de Hücre Kilitleme Nasıl Çalışır: Adım Adım Kilidinizi Takın
Excel'in Varsayılan Hücre Kilitleme Ayarları
Excel, belirli hücreleri kilitlemek için kullanabileceğiniz default (varsayılan) ayarlara sahiptir. Ancak bizim yapmamız gereken, bu özelliği aktif hale getirmek ve istediğimiz hücre veya hücre gruplarını seçmektir. Kendi başına etkisiz olan bu özelliği hayata geçirmek için birkaç basit adımı takip etmek yeterlidir. Bu sayede, belgelerinizin güvenliğini bir üst düzeye taşıyabileceksiniz.
Kilitleme Özelliğinin Etkinleştirilmesi
Excel'de hücre kilitleme özelliğini etkinleştirmek için öncelikle korumak istediğiniz hücreleri veya hücre aralığını seçmeniz gerekmektedir. Ardından, hücrelerin sağ klik menüsünden veya şerit menünün "Biçimlendir" bölümünden kilitleme seçeneğine ulaşıp aktifleştirebilirsiniz. Bu noktada dikkat etmeniz gereken, eğer çalışma sayfasını korumadan önce kilitlemek istediğiniz herhangi bir hücre varsa, bunu işlemi gerçekleştirmeden önce yapmanızdır.
Çalışma Sayfasının Koruması
Son adım olarak çalışma sayfasını koruma altına almalısınız. Bu sayede kilitleme işlevi devreye girecek ve belirlediğiniz hücreler değiştirilemez hale gelecektir. "İncelemek" sekmesinden "Sayfayı Koru" seçeneğine tıklayarak bir parola belirleyebilir ve ek koruma özellikleri ekleyebilirsiniz. Böylece, kilitleme işleminizi tamamlamış olursunuz ve verilerinizi güvenle korumaya başlayabilirsiniz.
Sürpriz ve patlayıcı unsurlarla zenginleştirilmiş, kapsamlı bilgiler sunan bu rehber, hayatınızı kolaylaştıracak ve Excel tablolarınızı daha güvenli hale getirecek değerli bilgiler içermektedir. Uzman bir yaklaşımla hazırlanmış içeriğimiz, siz okuyucularımızın ihtiyaçlarına odaklanarak adeta birer Excel bekçisi haline gelmenizi sağlayacak.
İlgili eğitim: Online Excel Kursu
Hücreleri Kilitleme
Hücre kilitleme, Excel'de verilerinizi korumak için en önemli işlemlerden biridir. Size verileriniz üzerinde daha fazla kontrol sağlar ve hassas verilerin yanlışlıkla değiştirelmesini önler. Şimdi gelin, nasıl yapılacağına dair adımları gözden geçirelim.
Tek Hücrenin Kilitleme Adımları
Başlamak için tek bir hücreyi kilitlemek adeta çocuk oyuncağıdır. Fakat unutmayın, Excel varsayılan olarak tüm hücreleri kilitlemektedir. Bu nedenle sadece belirli hücreleri kilitlemek istiyorsanız, ilk adım olarak diğer tüm hücrelerin kilidini kaldırmalısınız:
1. Hücreleri seçin ve sağ tıklayın, ardından 'Format Cells' seçeneğine tıklayın.
2. 'Protection' sekmesine gidin ve 'Locked' kutucuğunu işaretleyin.
3. Şimdi, 'Review' sekmesine gidin ve 'Protect Sheet' veya 'Protect Workbook' seçeneğini etkinleştirin.
4. Açılan pencerede, istediğiniz kilitleme seçeneklerini belirleyin ve bir şifre girin.
Çoklu Hücre ve Aralıkların Kilitleme Adımları
Birden fazla hücre veya aralığı kilitlemek de benzerdir:
1. Kilitlemek istediğiniz hücreleri veya aralığı seçin.
2. Yukarıda açıklanan aynı adımları takip etmek suretiyle 'Format Cells' -> 'Protection' sekmesine ulaşın ve 'Locked' seçeneğini işaretleyin.
3. 'Protect Sheet' veya 'Protect Workbook' ile işlemi tamamlayın ve şifre belirleyin.
Aralıkları Kilitleme
Excel'de genellikle belirli bir aralığı kilitlemek veya sadece formül içeren hücreleri kilitlemek isteyebilirsiniz.
Belirli Bir Aralığı Nasıl Kilitleyebilirsiniz
Belirli bir hücre aralığını kilitlemek için:
1. Kilitlemek istediğiniz aralığı seçin.
2. 'Format Cells' dialoguna gidin ve 'Locked' seçeneğini işaretleyin.
3. 'Review' sekmesinden 'Protect Sheet' seçeneğini kullanarak kilidi aktifleştirin.
4. İstenmeyen değişikliklere karşı bir şifre belirleyin.
Formüllü Hücrelerin Kilitlemesi
Formül içeren hücreleri korumanız gerektiğinde:
1. Tüm hücreleri seçin ve 'Format Cells' dialogundan 'Locked' ve 'Hidden' seçeneklerini kaldırın.
2. Yalnızca formül içeren hücreleri seçin ve yine 'Format Cells'den bu sefer 'Locked' seçeneğini aktif hale getirin.
3. 'Protect Sheet' seçeneğiyle korumayı etkin kılın.
Kilit Ayarlarını Özelleştirme
Excel'de kilitleme işlemi sırasında, farklı kilitleme seçenekleri aracılığıyla, size daha fazla özelleştirme imkanı sunulur.
Kilitleme Seçeneklerini Anlama (Okuma/Yazma İzinleri)
Excel'de bir sayfayı korurken, özel izinler tanımlayabilirsiniz. Bunlar arasında hücreleri sadece okumak için kilitlemek ya da sadece belirli hücrelere yazma yetkisi vermek bulunabilir.
- 'Protect Sheet' seçeneğinde, hangi eylemlere izin vermek istediğinizi belirtin. Örneğin, kullanıcıların hücreleri seçmelerine izin vermek ama değiştirmemeleri gibi.
Belirli Kullanıcılara İzin Verme
Hücreleri kilitlemenin en güzel yanlarından biri, farklı kullanıcılar için farklı erişim seviyeleri oluşturabilme yeteneğidir. Böylelikle, kimin neyi görebileceğini ve neyi değiştirebileceğini kontrol altında tutabilirsiniz.
- Bu özelliği kullanmak için, 'Protect Workbook' özelliğini etkinleştirirken, kullanıcı veya kullanıcı gruplarını tanımlayarak şifreler atayabilirsiniz. Ve sadece bu şifreyi bilenler belirli işlemleri gerçekleştirebilir.
Excel'de hücre kilitleme, hassas verilerinizin kontrolünü elinize almanızı sağlar. İster tek bir hücre, isterse bir aralığı, hatta sadece formüllü hücreleri kilitleyerek, verilerinizin üzerinde tam kontrol ve güvenlik sağlayabilirsiniz. Özelleştirilebilir kilit ayarları ile de veri güvenliğiniz daha da güçlenir. Gelin, bu pratik bilgiler ışığında, siz de Excel belgelerinizdeki verileri korumanın rahatlığını yaşayın.
Hücre Kilidini Yönetme
Hücre Kilidini Kaldırma Adımları
Excel hücre kilitleme özellikleri, hassas verilerin güvenliğini sağlamak ve düzenlenmelerini engellemek amacıyla elzemdir. Ancak belirli durumlarda, bu kilitleri kaldırmak veya değiştirmek gerekebilir. Eğer siz de bu kilitleri yönetmek ve atılan adımları yeniden düzenlemek istiyorsanız aşağıdaki adımları takip edebilirsiniz.
İlk olarak, İncele sekmesine gidin ve Sayfayı Koru düğmesine tıklayın. Burada, hücreleri korumadan önce kullandığınız şifreyi girmeniz gerekmekte. Şifreyi doğru girdikten sonra, kilidi kaldırmak istediğiniz hücreleri veya aralıkları seçin ve Hücreleri Biçimlendir seçeneğine tıklayarak Koruma sekmesini açın. Ardından, ‘Kilitli' seçeneğinin işaretini kaldırın ve Tamam butonuna basın. Bu işlemlerin ardından, hücrelerin kilidi başarı ile kaldırılacaktır.
Kilidin Kapsamını Değiştirme
Excel'de hücre kilitlemenin esnekliği, kullanıcıların ihtiyaçlarına göre alana uyarlanabilirliğini mümkün kılar. Kilidin kapsamını değiştirmek, bazı hücrelerin düzenlenmesine izin verirken diğerlerini korumanızı sağlar. Bu yönetim süreci, veri girişini yapmakla sorumlu kişilere gereken erişimi sağlarken genel güvenliği de tehlikeye atmaz.
Başlamak için koruma altına alınan hücreleri veya aralıkları seçip Hücreleri Biçimlendir menüsünden Koruma sekmesine ulaşın. Burada, ‘Kilitli' ve ‘Formüllerle gizli' seçeneklerini kullanarak hücrelerinizin nasıl korunacağını kendiniz belirleyebilirsiniz. Seçimlerinizi yaptıktan sonra Sayfayı Koru ile kilidi aktif hale getirin. Böylece kilidin kapsamını istediğiniz gibi yönetmiş olursunuz.
Kilitleme Sorunlarını Giderme
Unutulan Şifreler
Kullanıcılar tarafından en yaygın yaşanan sorunlardan biri, Excel'deki hücre koruma şifrelerinin unutulmasıdır. Şifreyi unuttuysanız ve verilere ulaşmanız gerekiyorsa, durum oldukça can sıkıcı olabilir. Burada en önemli adımlardan biri, şifreyi bir yere not etmektir.
Ancak, eğer bu yapılmamışsa, Excel dosyasını bir programlama bilgisine sahip bir uzmana götürmek veya çevrimiçi bir şifre kırma aracı kullanmak çözüm olabilir. Unutmayın, bu tür araçların kullanımı yasal ve etik kurallara uygun olduğu sürece kabul edilebilir.
Kilitleme ile İlgili Sıkça Karşılaşılan Sorunlar ve Çözümleri
Kilitleme özelliği ile ilgili sıkça karşılaşılan diğer problemler arasında hücrelerin yanlışlıkla kilitlemesi veya kilitlemenin çalışmaması yer alır. Bu tür sorunların çözümü için, ilk etapta İncele sekmesinden kilidin doğru bir şekilde ayarlanıp ayarlanmadığını kontrol edin.
Eğer her şey doğruysa ancak hala bir sorun varsa, sayfayı koruma özelliklerini kapatıp tekrar aktif hale getirerek deneyin. Ayrıca, hücrelerin içinde yer alan formüllerin yanlış yerlerde olup olmadığını kontrol ederek de bu tür hataları düzeltebilirsiniz.
İyi Uygulamalar ve İpuçları
Hücre Kilitleme Kullanımında En İyi Uygulamalar
Excel'de hücre kilitleme kullanırken uygulayabileceğiniz en iyi uygulamalar arasında, şifrelerin güvenli bir şekilde saklanması ve karmaşık bir şifre kullanılması yer alır. Ayrıca, kilitleme işleminden önce, hangi hücrelerin kilitleme altına alınacağına dair bir strateji geliştirin. Hangi verilerin korunması gerektiğini netleştirin ve sadece o hücrelere kilit koyun.
Yaygın Hatalardan Kaçınma Yöntemleri
Yaygın hatalardan kaçınmak için, düzenlemesi gereken kullanıcılara hücre kilitleme öncesinde gerekli yetkilerin verildiğinden emin olun. Kilitleme süreci başladığında, tüm kullanıcıların ne yapmaları gerektiğini net bir şekilde bilmelerini sağlayan bir kılavuz oluşturun. Ayrıca, düzenli olarak sayfa koruma ayarlarınızı gözden geçirin ve gereksiz hale gelen kilitleri kaldırın. Böylece, verilerinizi korurken aynı zamanda iş akışınızın da kesintisiz olmasını sağlamış olursunuz.