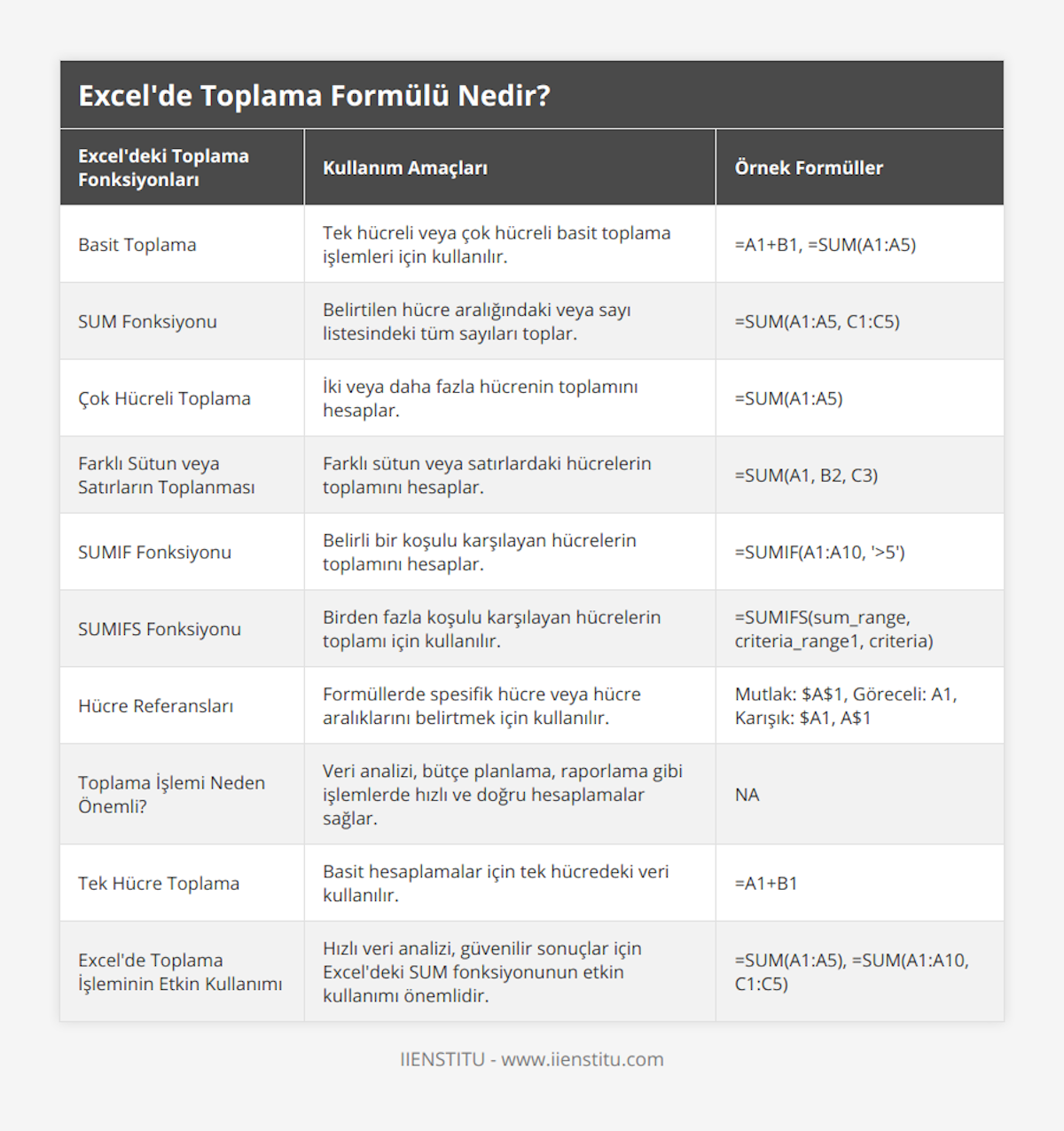Excel, Veri Analizinin Vazgeçilmezi
Excel, hem iş hem de kişisel kullanım için dünyanın dört bir yanında en sık tercih edilen elektronik tablolama programlarından biridir. Bu güçlü aracın kullanım alanları son derece geniştir; finansal raporlamadan, envanter yönetimine, hatta öğrencilerin ders notları takibine kadar uzanır. Toplama işlemi ise Excel'de en sık başvurulan ve kritik işlevlerdendir.
Excel'de Toplama İşlemine Giriş
Bu yazımızda Excel'deki toplama işlemlerinin temel dinamiklerini ele alacağımızı, bu fonksiyonların çeşitli kullanım yollarını ve daha gelişmiş teknikleri inceleyeceğimizi belirtmek isteriz. Aynı zamanda toplama işlemi sırasında karşılaşılabilecek olası hatalar ve bunların giderilme yolları üzerinde de duracağız.
Bu bilgilerin sizin Excel kullanımınızı geliştirmenize ve işlemlerinizin daha etkin ve verimli olmasına katkı sağlamasını umuyoruz.
Toplama İşlemi Neden Önemlidir
Toplama işlemi, gerek bireysel gerekse iş dünyasında, veriler üzerinde anlam çıkarmanın temel yöntemlerinden biridir. Hesaplama işlemlerinin temelini oluşturan bu işlem, veriler arasında ilişkiler kurarak, bütünün anlaşılmasını sağlar.
Finansal tabloların hazırlanmasından bütçe planlamasına, müşteri satış raporlarının çıkarılmasından stok seviyelerinin değerlendirilmesine kadar pek çok kritik iş ve karar sürecinde toplama işlemine ihtiyaç duyulur. Bu sebeple, Excel’de toplama işleminin etkin kullanımı, doğru bilgiye hızlı erişim ve güvenilir veri analizi açısından büyük önem taşımaktadır.
Excel’de Toplama İşleminin Temelleri
Excel, kullanıcılarının hayatını kolaylaştırmak adına birçok yerleşik işlev sunar ve SUM fonksiyonu da bunlardan biridir. SUM fonksiyonu, belirtilen hücre aralığını veya sayı listesini toplayarak, sonucu sunar. Kullanımı hem basit hem de son derece etkilidir. Örneğin, =SUM(A1:A10) formülü, A1'den A10'a kadar olan hücrelerdeki sayıları otomatik olarak toplar. Yalnızca tek bir hücre aralığını değil, birden çok aralığı da =SUM(A1:A5, C1:C5) gibi formüllerle toplayabilirsiniz. SUM fonksiyonunun doğru kullanımı, veriler üzerinden hızlı ve doğru hesaplamalar yapmanıza olanak sağlar.
Hücrelere Genel Bakış
Excel'de her bir kutucuk bir "hücre" olarak adlandırılır ve her hücre, tabloda kendine özgü bir konum belirtisi taşır. Örneğin, "B3" hücresi, B sütunu ile 3 sayılı satırın kesiştiği noktadır. Hücreleri seçmek için, farenizi kullanarak hücrenin üzerine tıklayabilir ya da klavye okları ile istediğiniz hücreye ulaşabilirsiniz.
Hücre referansları, formüllerde kullanılacak spesifik hücre veya hücre aralıklarını belirtmek için önemlidir. Mutlak ($A$1), göreceli (A1) ve karışık ($A1, A$1) referans türleri gibi farklı hücre referanslama yöntemleri vardır ve her biri farklı durumlar için kullanışlıdır. Hücreleri ve referans verme yöntemlerini anlamak, Excel'deki veri manipülasyonu ve analiz çalışmalarınızda büyük önem taşır ve doğru formüllerin yazılmasına yardımcı olur.
İlgili eğitim: EXCEL KURSU
Basit Toplama İşlemleri: Tek hücre toplama ve çok hücreli toplama teknikleri
Excel, hesaplamaların temeli olan toplama işlemlerini kolaylıkla gerçekleştirebileceğimiz fonksiyonlar sunar. Bu fonksiyonlar genellikle iş dünyasında raporlama veya bütçe hazırlama gibi pek çok alanda kullanılır.
Tek Hücre Toplama
Hesaplama yapılırken bazen yalnızca iki sayıyı toplamak yeterli olabilir. Bu basit işlem için Excel'de + işareti kullanarak iki hücreyi toplayabilirsiniz. Örneğin, A1 hücresinde 10, B1 hücresinde ise 20 sayısı varsa, C1 hücresine =A1+B1 formülü girerek bu iki hücreyi toplayabilirsiniz.
Çok Hücreli Toplama
Bir dizideki birden fazla sayıyı toplamak istendiğinde ise SUM fonksiyonu işe yarar. SUM fonksiyonunu kullanarak belirlenen aralıktaki tüm hücreleri kolayca toplayabilirsiniz. Örneğin, A1'den A5'e kadar olan hücreleri toplamak için =SUM(A1:A5) formülünü kullanabilirsiniz.
Farklı Sütun veya Satırların Toplanması
Her zaman ardışık hücreleri toplamak zorunda değilsiniz; SUM fonksiyonu ile farklı sütun veya satırları da toplayabilirsiniz. Örneğin: =SUM(A1, B2, C3) formülü ile A1, B2 ve C3 hücrelerindeki sayıları toplayabilirsiniz.
İleri Toplama Fonksiyonları: SUMIF ve SUMIFS fonksiyonlarının kullanımı ve örnekler
Excel'deki toplama fonksiyonları arasında özellikle koşullu toplama yapmamıza olanak tanıyan SUMIF ve SUMIFS fonksiyonları oldukça işlevseldir. Bu fonksiyonlar, belirli kriterlere göre seçim yaparak toplama işlemi gerçekleştirmek için kullanılır.
SUMIF Fonksiyonu
SUMIF fonksiyonu tek bir koşulu karşılayan hücrelerin toplanmasını sağlar. SYNTAX: =SUMIF(range, criteria, [sum_range]) şeklindedir. Örneğin, A sütununda bir dizideki 5'ten büyük tüm sayıları toplamak için =SUMIF(A1:A10, ">5") formülünü kullanabiliriz.
SUMIFS Fonksiyonu
Birden fazla koşulun bulunduğu durumlarda ise SUMIFS fonksiyonu devreye girer. Bu fonksiyon, birden fazla kriteri karşılayan hücreleri toplar. SUMIFS, SUMIF'in gelişmiş bir versiyonu gibi düşünülebilir. Söz dizimi =SUMIFS(sum_range, criteria_range1, criteria1, [criteria_range2, criteria2], ...) şeklinde olan bu fonksiyon, karmaşık veri setlerinde oldukça yararlıdır.
SUMIF/SUMIFS Fonksiyonlarına Dair Örnekler
Bir mağazanın satış verilerinde, belirli bir kategorideki ürünlerin toplam satış hacmini hesaplamak için SUMIF veya birkaç koşul altında bu hesaplamayı yapmak için SUMIFS fonksiyonları kullanılabilir.
Otomatik Toplama Araçları: Hızlı Toplama (AutoSum) özelliği ve avantajları
Kullanıcıların zaman kazanmaları ve hataları en aza indirmeleri için Excel, 'Hızlı Toplama' ya da bilinen diğer adıyla AutoSum özelliğini sunar. Bu araç sayesinde düşündüğünüzden çok daha az çaba sarf ederek toplama işlemlerinizi gerçekleştirebilirsiniz.
AutoSum Kullanımı
AutoSum, genellikle veri serisine bitişik boş bir hücrede Alt + = kısayoluyla ya da Excel arayüzündeki AutoSum ikonuna tıklayarak hızlıca kullanılabilir. Excel, otomatik olarak en mantıklı toplama aralığını tahmin eder ve formülü yerleştirir.
AutoSum'un Avantajları
AutoSum, özellikle büyük veri setleriyle çalışırken zaman tasarrufu sağlar. Kullanıcıların manuel olarak hücre aralıklarını girmesine gerek kalmaz ve Excel'in algılama yeteneği sayesinde doğru toplamı hızlıca elde edebilirsiniz. Ayrıca, AutoSum fonksiyonu yan hücrelerdeki sayıları toplamak için de oldukça etkilidir.
Çoklu Toplamalar ve AutoSum
Birden fazla toplama işlemini aynı anda yapmak istiyorsanız, birden fazla hücre seçip AutoSum özelliğini kullanabilirsiniz. Excel bu işlemi hücre seçiminize göre otomatik olarak gerçekleştirecektir.
Toplama İşlemlerinde Hata Ayıklama ve İpuçları
Hataları Anlama ve Düzeltme: Yaygın Hata Mesajları ve Bunların Çözümleri
Excel veri işleme ve hesaplama görevlerinde kritik bir rol oynar. Bazen yanlış formüller veya hatalı veri girişleri sonucunda kullanıcılar çeşitli hata mesajları ile karşılaşabilirler. Bu mesajları doğru yorumlamak, hataların üstesinden gelmek açısından oldukça önemlidir.
Örneğin #VALUE! hatası, genellikle formüle edilen hücrelerden birinde uyumsuz bir veri tipi bulunduğunda ortaya çıkar. Böyle bir durumda, tüm hücrelerin istenilen veri formatında olup olmadığını kontrol etmekle işe başlamak gerekir. Diğer yaygın hata mesajları #NAME?, #NUM!, #DIV/0! gibi mesajlar olup, bunlar sırasıyla yazım yanlışları, sayısal hesaplamada problem ve sıfıra bölme hatasını ifade eder.
Birçok kullanıcı formüllerdeki küçük hataları gözden kaçırabilir. Bunlara örnek olarak, yanlış yerleştirilen bir virgül ya da nokta sayılabilecek hatalar, verileri yanlış hesaplanmasına neden olur. Bu tip hataları gidermek için Excel'in Bul ve Değiştir fonksiyonunu kullanarak, yaygın yazım yanlışlarını hızlıca düzeltebilirsiniz.
İpuçları ve Püf Noktaları: Toplama İşlemlerini Hızlandırma ve Verimliliği Artırma Yöntemleri
Excel'de verimlilik kazandıran bazı ipuçlarını bilmek işleri büyük oranda hızlandırabilir. Öncelikle, formülleri kullanırken mutlaka mutlak ve göreli hücre referanslarını doğru bir şekilde kullanmak gerektiğini unutmamalısınız. Bunun için dolar işareti $ kullanarak hücre adreslerini sabitleyebilirsiniz.
Eğer büyük veri setleri ile çalışıyorsanız, Ctrl tuşuna basılı tutarak birden fazla hücreyi seçmek yerine Shift ve ok tuşlarını kullanarak hızlıca veri aralıklarını seçebilirsiniz. Ayrıca, SUM fonksiyonunu veri setinin yanında ya da altında yer alan boş bir hücreye uygulayarak toplam sonucu kolayca elde edebilirsiniz.
Toplamak istediğiniz hücreler arasında boşluklar varsa, bu hücreleri toplama dahil etmek için SUM formülü içinde aralıkları virgülle ayırarak belirtebilirsiniz. Aynı zamanda, SUMIF veya SUMIFS gibi koşullu toplama formüllerinden yararlanarak sadece belirli kriterlere uyan hücreleri toplayabilirsiniz, bu yöntem büyük veri setlerinde zaman kazandırır.
Veri Bütünlüğünü Koruma ve Doğruluk için Kontrol Listeleri
Veri bütünlüğünü ve hesaplamaların doğruluğunu sağlamak için bir dizi kontrol listesi oluşturmak faydalı olacaktır. Öncelikle, verileri girmeye başlamadan evvel tablonuzun yapısını iyi planlayın ve gerekli tüm sütunları/hücreleri ekleyin. Hesaplamaları ve formülleri içeren hücreleri belirginleştirmek için farklı renkler veya işaretler kullanmak, içeriklerini anlamayı ve takip etmeyi kolaylaştırır.
Formülleri girdikten sonra çıkan sonuçları, manuel hesaplamalar veya başka bir veri kaynağı ile karşılaştırarak doğrulamanız gerekir. Herhangi bir tutarsızlık fark ettiğinizde, hücreleri detaylı inceleyerek hatanın kaynağını bulun. Excel'in Hata Denetimi özelliğini kullanarak formüllerdeki potansiyel hataları otomatik olarak saptayabilir ve onarabilirsiniz.
Düzenli olarak yapılan yedeklemeler, olası bir hata karşısında veri kaybını önlemek için hayati öneme sahiptir. Sık sık Ctrl + S tuş kombinasyonunu kullanarak çalışmanızı kaydetmek, oluşabilecek veri kayıplarına karşı koruma sağlar. Ayrıca, tablolarınızı ve formüllerinizi periyodik olarak gözden geçirerek, verilerin güncelliğini ve hesaplamaların doğruluğunu sürekli kontrol altında tutmak önem taşır.