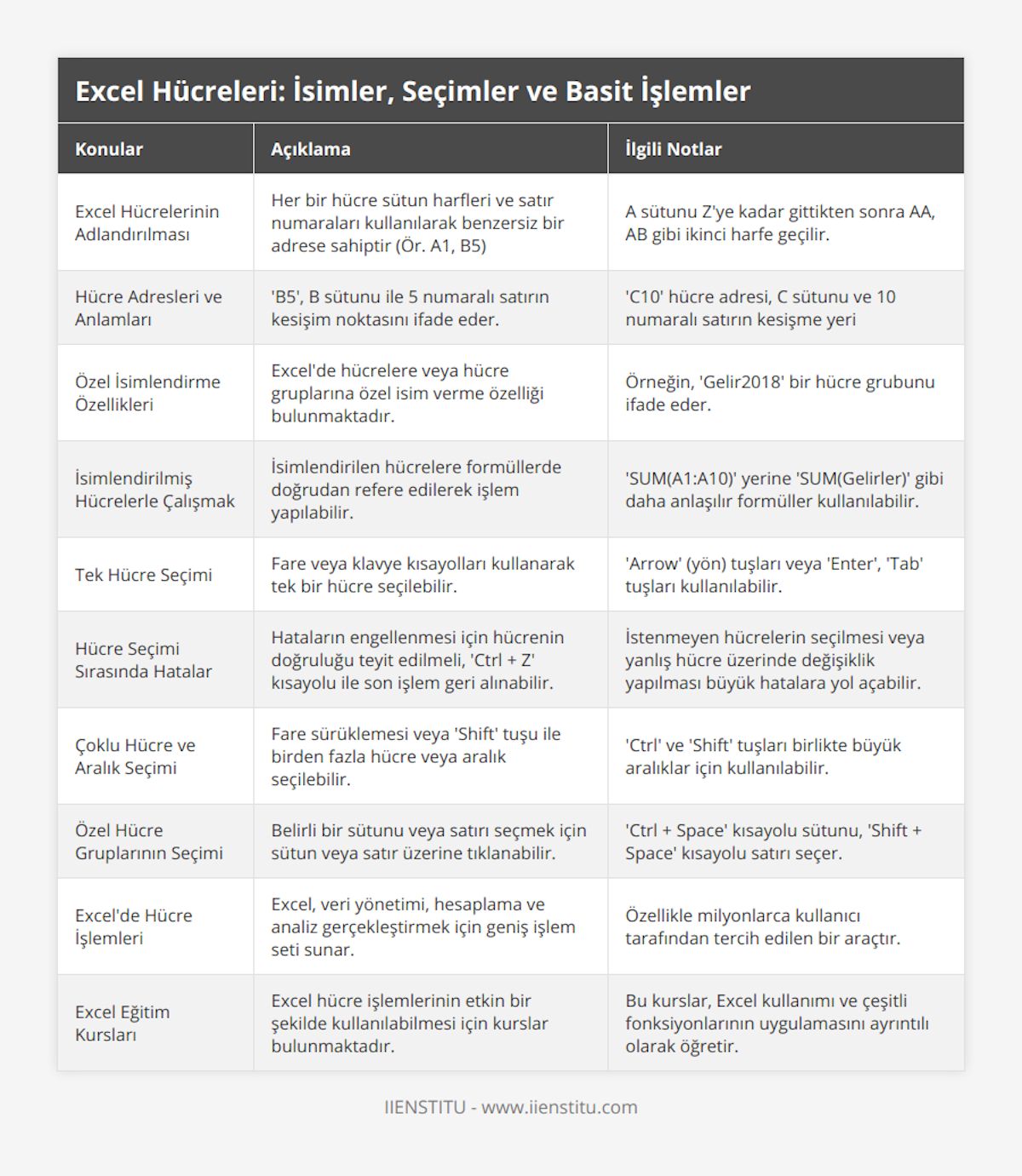Excel dünya çapında, her sektörden milyonlarca kullanıcı tarafından tercih edilen son derece etkili bir veri yönetim aracı olarak öne çıkar. Veriler üzerinde hesaplamalar yapmak, analizler gerçekleştirmek ve raporlar hazırlamak için vazgeçilmezdir.
Excel Hücrelerinin Adlandırılması
Bu kapsamlı rehberde, Excel'in temel yapıtaşlarından olan hücrelerin adlandırılmasından başlayarak, seçimine ve pratik uygulamalarına kadar detaylı bilgileri bulacaksınız.
Hücrelerin Yapısı ve Koordinat Sistemi
Excel spreadsheet'leri, hücre adı verilen sayısız küçük kutucuklardan meydana gelir. Her bir hücre benzersiz bir adres içerir. Bu adresler, hücrelerin konumunu belirleyen bir koordinat sistemine dayanır.
Hücrelerin Excel İçindeki Konumları
Bir Excel çalışma sayfasında, hücreler sütunları tanımlayan harfler ve satırları tanımlayan numaralar kullanılarak yerleştirilir. Sütun harfleri A'dan başlayarak, Z'ye kadar devam ettiğinde, ihtiyaç halinde AA, AB gibi ikinci harf serisine geçilir. Satır sayıları ise 1'den başlayarak artar.
Sütun Harfleri ve Satır Numaraları ile Adreslendirme
Bu yapı sayesinde her bir hücre kendi eşsiz adresine sahip olur. Örneğin, 'A1' hücresi A sütunu ile 1 numaralı satırın kesişim noktasındaki hücreyi ifade eder. Bu adresleme yöntemi sayesinde hücrelere kolaylıkla ulaşmak ve onları işlemek mümkündür.
GANO Hesaplama: Öğrenci Notlarını Excel Formülleriyle Değerlendirin
Not Ortalaması: Excel Formülleriyle Eğitimde Öğrenci Performans Analizi
Örnek Hücre Adresleri ve Bunların Anlamları
Excel'de 'B5', 'C10' gibi ifadeler hücre adreslerini temsil eder. 'B5' hücresi, B sütunu ile 5 numaralı satırın kesiştiği yeri gösterirken, 'C10' ise C sütunu ve 10 numaralı satırın kesiştiği yeri işaret eder.
Hücre Adları ve İsimlendirme Özellikleri
Excel'de sadece hücreleri standart koordinatlarıyla değil, aynı zamanda özel isimlerle de tanımlayabilirsiniz. Bu işlem, özellikle karmaşık formüllerde ve uzun hesaplamalarda size büyük kolaylık sağlar.
Hücrelere Özel İsim Verme
Belirli bir hücreye veya hücreler grubuna anlamlı bir isim takmak, onları hatırlamayı ve işlem yapmayı kolaylaştırır. Örneğin, 'Gelir2018' bir hücre grubunu ifade ediyorsa, bu isimle formüller veya işlevler içinde doğrudan o grubu referans alabilirsiniz.
İsimleri Kullanarak Formüllerde Hücre Referansı Yapma
İsimlendirilmiş hücreler veya hücre grupları, formüller içinde özel adlarını kullanarak kolaylıkla çağırılabilir. Böylece 'SUM(A1:A10)' yerine 'SUM(Gelirler)' gibi daha anlaşılır formüller oluşturmak mümkündür.
İsimlendirilmiş Hücrelerle Çalışmanın Avantajları
Hücreleri isimlendirmek, hem veri takibini kolaylaştırır hem de hata yapma olasılığınızı düşürür. Uzun formüllerde ve birçok hücreyi kapsayan hesaplamalarda, hücre isimleri sayesinde işlemlerinizi hızlandırabilir ve daha şeffaf hale getirebilirsiniz.
İlgili eğitim: EXCEL KURSU
Excel'de Hücre Seçimi
Tek Hücre Seçimi:
Fare kullanarak hücre seçimi
Fare ile Excel'de bir hücreyi seçmek en temel ve en sık kullanılan yöntemlerden biridir. Yalnızca istediğiniz hücrenin üzerine gelip sol tıklayarak çalışmaya başlayabilirsiniz. Ancak düzeni bozmamak ve işlemleri hızlandırmak için hücre seçerken dikkatli olunmalıdır. Eğer yanlışlıkla bir hücre sürüklenirse, bu, verilerin yanlış yere taşınmasına neden olabilir. Unutmayın, sadece bir kere tıklamak yeterlidir.
Klavye kısayolları ile hücre seçimi
Klavye kısayollarını kullanarak Excel'de hücre seçmek, zaman kazandırır ve işlevselliği artırır. "Arrow" (yön) tuşları, sırasıyla sağa, sola, yukarı veya aşağı hareket etmek için kullanılabilir. Ayrıca "Enter" ve "Tab" tuşları, hücreler arasında atlamak için son derece faydalıdır. "F2" tuşu ise hücre içindeki veriyi düzenlemek için imleci aktif hale getirir.
Hücre seçimi sırasında yaygın yapılan hatalar ve çözümleri
Hücre seçimi esnasında bazen istenmeyen hücrelerin seçilmesi veya yanlış hücre üzerinde değişiklik yapılması gibi hatalar gerçekleşebilir. Bunu engellemenin en iyi yolu, işlem yapmadan önce hücrenin doğruluğunu teyit etmektir. Ayrıca "Ctrl + Z" kısayolu, yapılan son işlemi geri almak için oldukça etkilidir.
Çoklu Hücre ve Aralık Seçimi:
Fare ile sürükleyerek birden fazla hücre seçme
Birden fazla hücreyi veya bir aralığı seçmek için, başlangıç hücresine tıklayıp ardından fareyi sürükleyerek istenen son hücreye kadar gitmek gerekir. Bu, özellikle büyük veri setlerinde verileri hızlı bir şekilde işlemek için idealdir. Ancak dikkatli olmakta fayda var, zira istenmeyen hücrelerin de seçilmesi sorunlara yol açabilir.
Klavye kısayolları ile birden fazla hücreyi seçme
"Shift" tuşunu kullanarak klavye ile bir aralığı seçmek mümkündür. İlk hücreyi seçtikten sonra "Shift" tuşunu basılı tutarken son hücreye "Arrow" (yön) tuşları ile gidilir. "Ctrl" ve "Shift" birlikte kullanıldığında daha büyük aralıklar hızla seçilebilir. Bu kısayollar, kullanıcıların verimliliğini önemli derecede artırır.
Özel hücre gruplarını (örn. tüm sütun/satır) seçme yöntemleri
Belirli bir sütunu veya satırı hızlı bir şekilde seçmek için, sütun harfi veya satır numarası üzerine tıklayabilirsiniz. "Ctrl + Space" kısayolu sütunu, "Shift + Space" ise satırı seçmenizi sağlar. Bu sayede, tüm sütun veya satırdaki veriler üzerinde toplu işlemler yapmak çok daha kolaylaşır.
Hücre Gruplarında İşlemler:
Seçilen hücre aralıklarına aynı anda veri girişi yapma
Seçili bir aralıkta, tüm hücrelere aynı veriyi girmek istediğinizde, ilk hücreye verinizi yazın ve "Ctrl + Enter" tuşlarına basın. Bu yöntemle seçili tüm hücrelere girdiğiniz veri anında dağıtılacaktır. Bu, tekrarlayan veri giriş işlemleri için büyük bir zaman tasarrufu sağlar.
Çoklu hücreleri biçimlendirme
Seçili hücrelerde aynı anda biçimlendirme yapabilmek, Excel'in en kuvvetli özelliklerinden biridir. Örneğin, seçili hücrelerde yazı tipi, boyutu ya da rengi değiştirmek istediğinizde "Ctrl + 1" kısayolu ile Biçimlendirme iletişim kutusunu açabilir ve istediğiniz değişiklikleri uygulayabilirsiniz.
Hücre aralıklarını kullanarak toplu işlemler
Toplu işlemler yaparken, özellikle toplama veya çıkarma gibi matematiksel işlemlerde "AutoSum" özelliği büyük bir yardımcıdır. Hücre grubunu seçtikten sonra "Alt + =" (eşittir) kısayolu ile hızlı bir şekilde toplama işlemi yapabilirsiniz. Aynı zamanda, seçili aralıkta yer alan hücreler üzerinde çeşitli fonksiyonlar ve formüller de kullanabilirsiniz. Bu özellikler, Excel'in analiz ve raporlama yeteneklerini ön plana çıkarır.
Excel'de Basit Hücre İşlemleri
Temel Veri Girişi ve Düzenleme
Veri Girişi Temelleri
Excel, verilerin kolayca girildiği ve yönetildiği bir hesaplama aracıdır. Veri girişine başlamadan önce hangi hücrenin aktif olduğunu belirlemeniz gerekmektedir. Aktif hücre, çerçevesi daha kalın olan hücredir ve yazmaya başladığınızda içeriği o hücreye yerleştirilir. Farklı hücrelere hızlıca geçiş yapmak için ok tuşlarını kullanabilirsiniz. Ya da direkt olarak maskeleme amacıyla çift tıklama yaparak da hücre seçiminizi gerçekleştirebilirsiniz.
Hücre İçindeki Verileri Düzenleme
Bir hücreye veri girildikten sonra düzenleme ihtiyacı ortaya çıkabilir. Hücreyi aktif edip içeriğini değiştirmek için hücreye çift tıklamanız ya da F2 tuşuna basmanız yeterlidir. Bu, size mevcut veriyi düzeltme veya eklemeler yapma imkanı tanır. Unutmayın ki doğru hücrede değişiklik yapmak datalarınızın sağlıklı kalmasını garantiler.
Temel Metin ve Sayı Formatlamaları
Excel'de veri girişi yaparken metinler ve sayılar farklı şekillerde formatlanabilir. Örneğin, sayıları virgülden sonra iki basamakla sınırlı tutabilir veya yüzde formatı ekleyebilirsiniz. Metin biçimindeyse, yazı tipi boyutu, rengi ve stilini değiştirerek verilerinizi daha görünür hale getirebilirsiniz. Kalın (bold), italik (italic) veya altı çizili gibi özelliklerle veri setinizi öne çıkarmayı unutmayın.
Hücreler Arası Kopyala/Yapıştır İşlemleri
Kopyala/Yapıştır Fonksiyonlarının Temel Kullanımı
Verilerinizi hızlı bir şekilde bir hücreden başka bir hücreye veya farklı bir sayfaya taşımak için kopyala/yapıştır işlevi büyük bir kolaylık sunar. Bir hücreyi ya da hücre bloğunu seçtikten sonra Ctrl+C ve Ctrl+V tuş kombinasyonlarıyla kopyalayıp yapıştırabilirsiniz. Bu, süreci hızlandırır ve tekrar giriş yapma zahmetinden sizi kurtarır.
Kısa Yollar ve Mouse Hareketleri ile Kopyala/Yapıştır
Klavye kısayollarının yanı sıra, mouse ile sağ tıklama menüsünü kullanarak da kopyala ve yapıştır işlemlerini gerçekleştirebilirsiniz. Hücreler arası geçişlerde mouse’un sürükle ve bırak özelliği de oldukça etkilidir. Bu yöntemler hem zaman kazandırır hem de mouse kullanmayı tercih eden kullanıcılar için mükemmeldir.
Biçimlendirme Özelliklerinin Korunması
Kopyaladığınız veriyi yapıştırırken, verinin özgün biçimlendirmesini korumak isteyebilirsiniz. Yapıştırma işlemi sırasında biçimlendirme seçeneklerini dikkatlice seçtiğinizden emin olun. Excel’de ‘Biçimlendirme Koruyarak Yapıştır’ özelliği, bu ihtiyacınıza cevap olarak kullanılabilir. Verinin yapısını bozmadan, pratik şekilde işlemlerinizi sürdürebilirsiniz.
Basit Matematiksel İşlemler ve Formüller
Toplama, Çıkarma Gibi Basit Matematik İşlemleri
Excel, temel matematik işlemleri yapmak için mükemmel bir platformdur. Örneğin, iki hücredeki sayıları toplamak için =A2+B2 gibi basit bir formül kullanılır. Toplama (+), çıkarma (-), çarpma () ve bölme (/) gibi basit işlemler, hücre referanslarını kullanarak kolayca gerçekleştirilebilir.
Formül Çubuğu Kullanımı
Formül çubuğu, Excel’de işlemlerinizi gerçekleştireceğiniz alanın en üstünde konumlandırılmıştır. Bir formül girmek için, önce hücreyi seçin, ardından formül çubuğuna = işaretiyle başlayarak formülünüzü yazın. Formül yazımında hataya düşmemek ve istenen sonucu elde etmek için dikkatli olun.
Otomatik Toplama ve Diğer Basit Excel Fonksiyonları
Zaman kazandıran bir diğer özellik de otomatik toplama işlemidir. Bir sütundaki değerleri hızlıca toplamak için, sütunun sonuna gittiğinizde Home sekmesindeki ‘AutoSum’ butonuna basabilirsiniz. Excel ayrıca ortalama alma, en büyük/en küçük değeri bulma gibi temel istatistik işlevlerini de sunar. Bu fonksiyonlar işlemleri daha da basitleştirir ve zamanınızı verimli kullanmanızı sağlar.
Excel ile yapılan her işlem, belirli bir dikkat ve bilgi seviyesi gerektirir. Etkili bir kullanım için hem temelleri iyi kavramak hem de zamanla edinilen tecrübeyle işlemleri hızlandırmak kritik öneme sahiptir.
Bu rehber, Excel’in temel hücre işlemlerinde size yardımcı olmak üzere düzenlenmiştir. Excel'in sunduğu bu pratik özellikleri günlük işlerinizde kullanarak, veri analizi ve raporlama süreçlerinizi hızlandırabilirsiniz. Veriler üzerinde hakimiyeti artırırken, iş akışınızın daha da verimli olmasına katkıda bulunabilirsiniz.