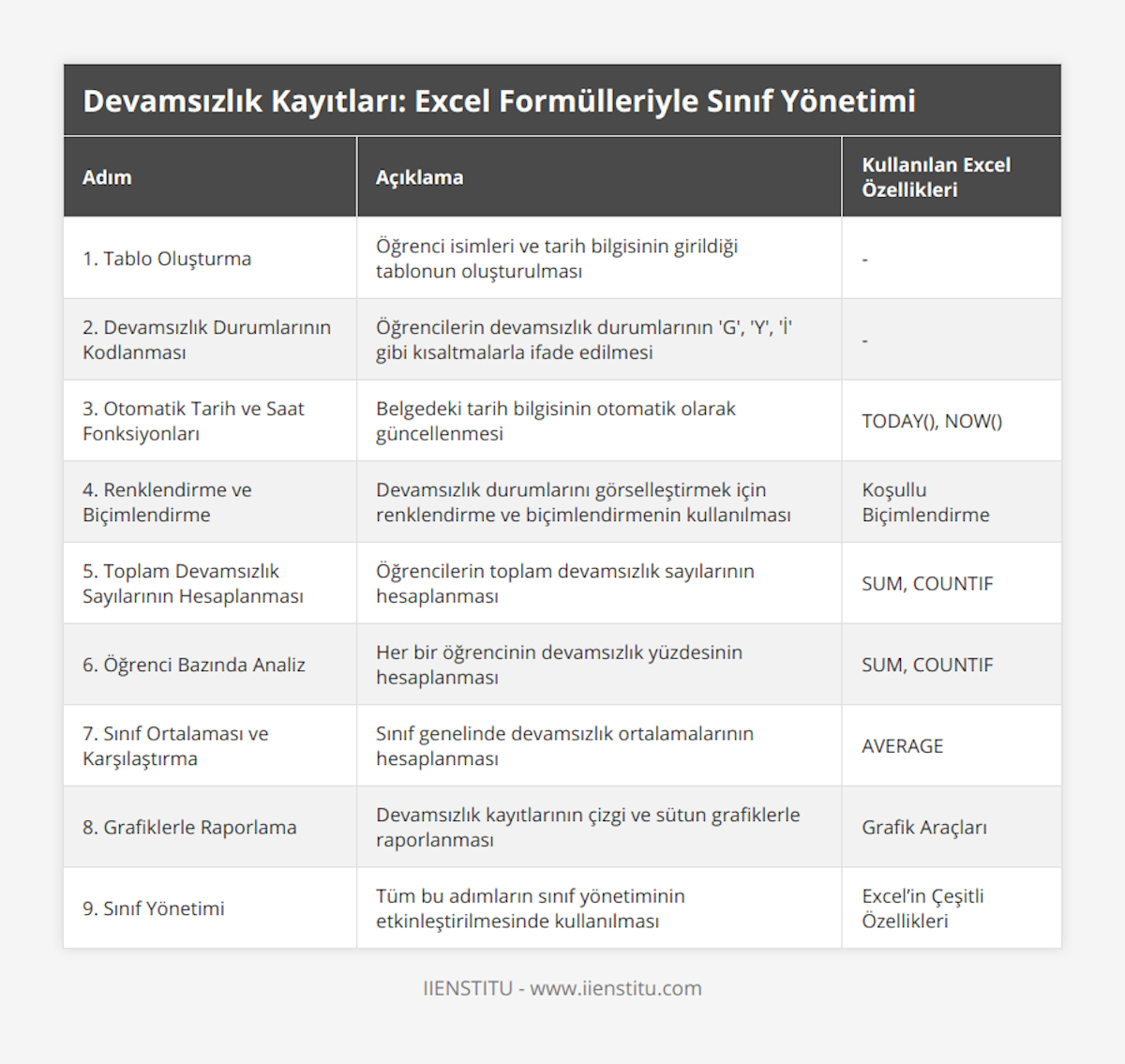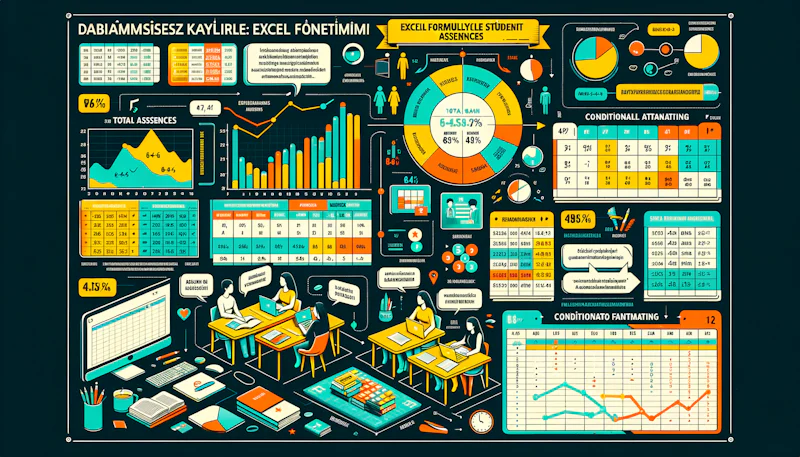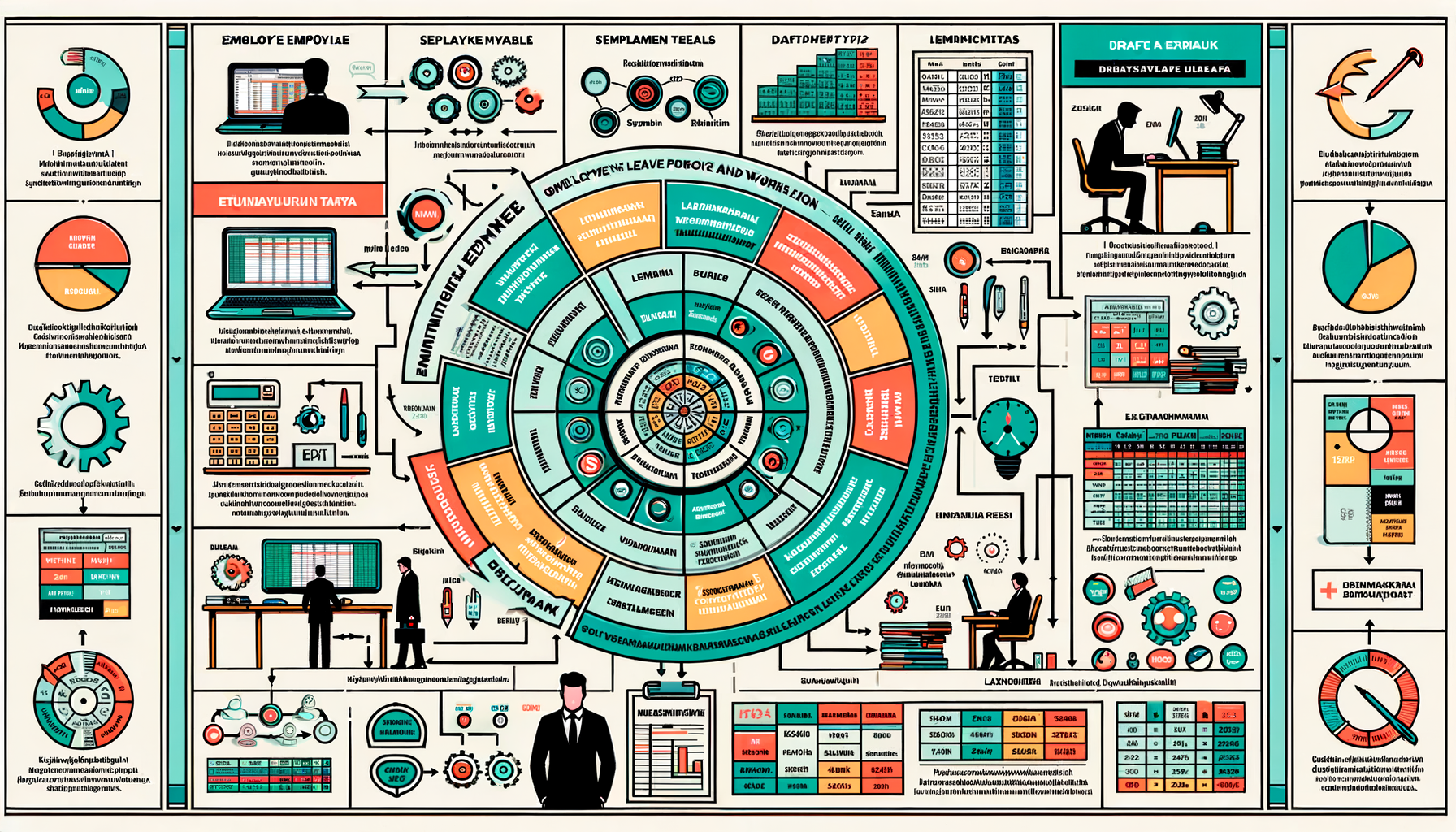Haydi, ilk adımımız sınıf listemizi ve tarihleri girecek şekilde bir tablo oluşturmak olacak.
Tablo Hazırlama: Sınıf listesi ve tarihlerin girilmesi
Excel belgemizi açtıktan sonra, öğrenci listemizi hazırlayacağımız bir tablo oluşturalım. Sınıf listemizi oluşturmak için öğrencilerin isimlerini satır satır girerken, farklı bir kolonda tarih bilgisini gireceğiz. Excel'de herhangi bir hücrede istediğimiz bilgiyi girerken tutarlı olmayı unutmamalıyız. Bu hamle, sonrasında anlatacağımız işlemleri gerçekleştirebilmek için oldukça önemlidir.
Devamsızlık Durumlarının Kodlanması: "G", "Y", "İ" gibi kısaltmaların tanımlanması
Öğrencilerin devamsızlık verilerini kodlamak için "G" (geldi), "Y" (yok) ve "İ" (izinli) gibi kısaltmalar kullanabiliriz. Bu kısaltmaları kullanmadan önce, hangi kodun neyi temsil ettiği konusunda net olmalıyız. Bu bilgileri bir yere not etmek, hem bizim için hem de daha sonra verileri inceleyecek diğer kişiler için önemlidir.
Otomatik Tarih ve Saat Fonksiyonları: TODAY() ve NOW() formüllerinin kullanımı
Excel’in bir diğer faydalı özelliği de otomatik tarih ve saat formülleri. Bunlar TODAY() ve NOW() formülleridir. TODAY(), herhangi bir parametre olmaksızın belgeye o anki tarihi getirir. NOW() formülü ise, tarih ve zaman bilgilerini birlikte getirecek şekilde çalışır. Bu formüller, Excel belgesini her açtığınızda güncellenir ve böylece her zaman en güncel bilgiye erişmiş olursunuz.
Renklendirme ve Biçimlendirme: Koşullu biçimlendirme ile devamsızlık durumlarını görselleştirme
Devamsızlık verilerini takip etmek için kodları başarıyla oluşturduk. Fakat bu verileri hızlı ve etkili bir şekilde analiz etmek için görsel ipuçları yaratmamız gerekiyor. İşte bu noktada Excel'deki "Koşullu Biçimlendirme" aracını kullanıyoruz.
Örneğin, bir öğrencinin devam durumunu kodladığımızda, bu kodların belirli renklerle eşleştirilmesini sağlayabiliriz. Böylece, "G" kodu yeşil, "Y" kodu kırmızı ve "İ" kodu mavi renkte görüntülenecek. Bu renkli kod sistemi, belgedeki genel devamsızlık eğilimlerini daha hızlı bir şekilde görmemizi sağlar.
Bu süreçler Excel’in "Koşullu Biçimlendirme" özelliği ile oldukça basittir. Bu özellik, belirli bir koşulu sağlayan hücrelerin biçimlendirilmesine olanak tanır. Bu durumda, belirli bir devamsızlık koduna göre renk kodlaması yaparız.
Bu ilk aşamada, tablo oluşturma, verileri kodlama, otomatik tarih/saat formülleri ve renkli kodlama stratejilerine dair genel bilgi verildi. İkinci bölümde, bu verilerle nasıl çalışacağımızı ve onları nasıl analiz edeceğimizi daha detaylı inceleyeceğiz.
İlgili eğitim: Excel Kursu
Toplam Devamsızlık Sayılarının Hesaplanması: SUM ve COUNTIF formüllerinin kullanımı
Excel'de toplam devamsızlık sayılarını hesaplarken iki ana formülümüz olan SUM ve COUNTIF'i kullanmamız gerekmektedir. Bu formüller, devamsızlık listesini hızlı ve doğru bir şekilde analiz etmemize yardımcı olur.
SUM formülü, belirlediğimiz hücre aralıklarındaki tüm değerleri toplar. Yani, bir öğrencinin belirli bir dönemde ne kadar devamsızlık yaptığını görmek istiyorsak, bu dönemin tüm devamsızlık hücrelerini toplayabiliriz.
COUNTIF formülü ise belirli bir koşulu karşılayan hücrelerin sayısını bulmamıza yardımcı olur. Örneğin, belirli bir öğrencinin bir dönemde kaç kez devamsızlık yaptığını bulmak için bu formülü kullanabiliriz. Bu formül, belirtilen koşulun doğruluğunu kontrol eder ve doğru olduğunda hücreyi sayar.
Öğrenci Bazında Analiz: Her bir öğrenci için devamsızlık yüzdesinin hesaplanması
Excel'deki devamsızlık kayıtlarının analizinde, belirli bir öğrencinin devamsızlık yüzdesini bulmak da oldukça önemlidir. Her öğrencinin ders katılımını ve genel performansını değerlendirmenin etkili bir yoludur.
Bunun için, COUNTIF formülünü kullanarak öğrencinin toplam devamsız sayısını bulabiliriz. Ardından, SUM formülünü kullanarak toplam ders sayısını bulabilir ve bu iki değeri bölerek devamsızlık yüzdesini elde edebiliriz. Bu değer, öğrencinin devamsızlık durumunu yüzde olarak gösterir ve genel performansı hakkında bir fikir sağlar.
Sınıf Ortalaması ve Karşılaştırma: AVERAGE fonksiyonu ile sınıf genelinde devamsızlık ortalamalarının bulunması
Sınıf genelinde devamsızlık ortalamalarını bulmak, toplu bir değerlendirme yapmak için oldukça önemlidir. Bu değer, sınıfın genel katılımını ve performansını gösterir. Bunun için ise AVERAGE fonksiyonunu kullanmamız gerekmektedir.
AVERAGE fonksiyonu, belirtilen hücrelerdeki sayıların aritmetik ortalamasını hesaplar. Dolayısıyla, tüm öğrencilerin devamsızlık sayılarının toplamını bu formül ile bölebilir ve sınıfın genel devamsızlık ortalamasını bulabilirsiniz.
Grafiklerle Raporlama: Çizgi ve sütun grafikler kullanarak görsel raporlar oluşturma
Excel'de görsel araçlar, veri analizini daha basit ve anlaşılır hale getirir. Devamsızlık kayıtlarını analiz ederken çizgi ve sütun grafiklerini kullanabiliriz.
Çizgi grafikleri, zaman içindeki devamsızlık eğilimlerini göstermek için idealdir. Öğrencinin dönem boyunca ne kadar devamsızlık yaptığını görsel olarak takip edebiliriz.
Sütun grafikleri ise belirli bir dönemdeki öğrencilerin devamsızlık sayılarını karşılaştırmak için kullanılır. Bu sayede, hangi öğrencinin daha fazla devamsızlık yaptığını ve genel devamsızlık durumunun ne olduğunu daha net bir şekilde görebiliriz.
Makro Kullanımı: Devamsızlık Kayıtlarını Otomatize Etme
Excel'deki makro özelliği, tekrar eden görevlerinizi otomatize etmek için alışılmadık bir şekilde faydalıdır. Genellikle de, devamsızlık kayıtlarını yönetme gibi zaman alıcı işlemleri çok daha az zaman alacak şekilde otomatize edebiliriz.
Öncelikle, Excel'deki makro özelliğini kullanabilmek için 'Developer' sekmesinin etkinleştirilmesi gerekmektedir. Bunun için, Excel ana sayfasındaki "File" menüsünü tıklayın ve ardından "Options" seçeneğini seçin. Karşınıza çıkan ekranda "Customize Ribbon" menüsünü tıklatın ve "Developer" kutucuğunu işaretleyin.
Makro oluşturma işlemi genellikle, yapmak istediğiniz işlem adımlarının Excel tarafından kaydedildiği bir süreçtir. "Developer" sekmesini tıkladıktan sonra "Record Macro" seçeneğini seçerek makro kaydetme işlemine başlayabilirsiniz.
Makro oluşturma ve kullanma ile ilgili daha fazla bilgi edinmek için, Microsoft'un resmi Excel yardım dokümantasyonunu ve çeşitli online eğitim platformlarını kullanabilirsiniz.
Pivot Tablolar: Çeşitli Kriterlere Göre Devamsızlık Verilerini Özetleme ve Analiz Etme
Pivot tabloları, genellikle büyük miktarda veri içeren tabloların, belirli kriterlere göre özetlenmesi için oldukça kullanışlı bir araçlardır. Örneğin, öğrenci devamsızlık verileri belirli bir dönem, hafta ya da aya göre gruplandırılabilir ya da belirli bir öğrencinin devamsızlık oranları incelenebilir.
Pivot tablo oluşturmak için, öncelikle analiz etmek istediğiniz veri seti seçilmeli, ardından Excel ana menüsünde "Insert" sekmesinden "PivotTable" seçeneği seçilmelidir. "Create PivotTable" penceresinde, istenen ayarlar yapılır ve "OK" tıklanır. Artık pivot tablo alanına sürüklediğiniz veri elemanlarına göre çeşitli analizler yapılabilecektir.
Hücre Koruma ve Paylaşım Ayarları: Yanlışlıkla Değişiklik Yapılmasını Önlemek İçin Hücreleri Kilitleme
Excel'deki hücre koruma özelliği, belirli hücrelerin yanlışlıkla değiştirilmesini önlemek için son derece kullanışlıdır. Özellikle devamsızlık kayıtları gibi hassas verilerin yanlışlıkla silinmemesi veya değiştirilmemesi için hücrelerin korunması önemlidir.
Hücre koruma işlemi, öncelikle hangi hücrelerin kilidini açmak istiyorsanız o hücreleri seçmek ve ardından sağ tıklatarak "Format Cells" seçeneğini seçmekle başlar. Ardından "Protection" sekmesinin altındaki "Locked" kutucuğunun işaretini kaldırın. Bu işlem, Excel'in varsayılan olarak tüm hücreleri kilitli hale getirdiği için yapılır. Son olarak, Excel ana menüsündeki "Review" sekmesini tıklattıktan sonra "Protect Sheet" seçeneğini seçerek hücreleri koruma altına alın.
Veri Doğrulama: Drop-down Menüler ve Veri Doğrulama Kuralları ile Hata Riskini Azaltma
Excel'deki veri doğrulama özelliği, hatalı veri girişini önlemek için oldukça kullanışlı bir özelliktir. Özellikle devamsızlık kaydı gibi durumlarda veri girişinin kontrollü ve hızlı olması oldukça önemlidir.
- Drop-down menüler, belirli bir hücrede girilebilecek değerleri önceden belirleyebileceğiniz bir özelliktir. Bu, devamsızlık durumları gibi belirli seçenekler arasından bir seçim yapılmasını gerektiren durumlarda son derece kullanışlıdır. Drop-down menü oluşturma, öncelikle hangi hücreye menü eklemek istiyorsanız o hücreyi seçmek ve ardından Excel ana menüsündeki "Data" sekmesini tıklattıktan "Data Validation" seçeneğini seçmekle başlar. "Data Validation" penceresindeki "Settings" sekmesinde "Allow" altından "List" seçeneğini seçin ve ardından "Source" kutusuna seçeneklerinizi girin.
- Veri doğrulama kuralları, belirli bir hücreye girilebilecek veri türünü, miktarını veya formatını belirlemenizi sağlar. Örneğin, bir hücreye yalnızca belirli bir tarih aralığındaki verilerin girilmesine izin vermek için bir veri doğrulama kuralı belirlenebilir. Veri doğrulama kuralı oluşturma, drop-down menülerde olduğu gibi, veri doğrulamasını uygulamak istediğiniz hücreyi seçmek ve "Data" sekmesindeki "Data Validation" seçeneğini seçmekle başlar. "Data Validation" penceresinin "Settings" sekmesinde, "Allow" altındaki uygun seçeneği ve istediğiniz kriterleri seçin.