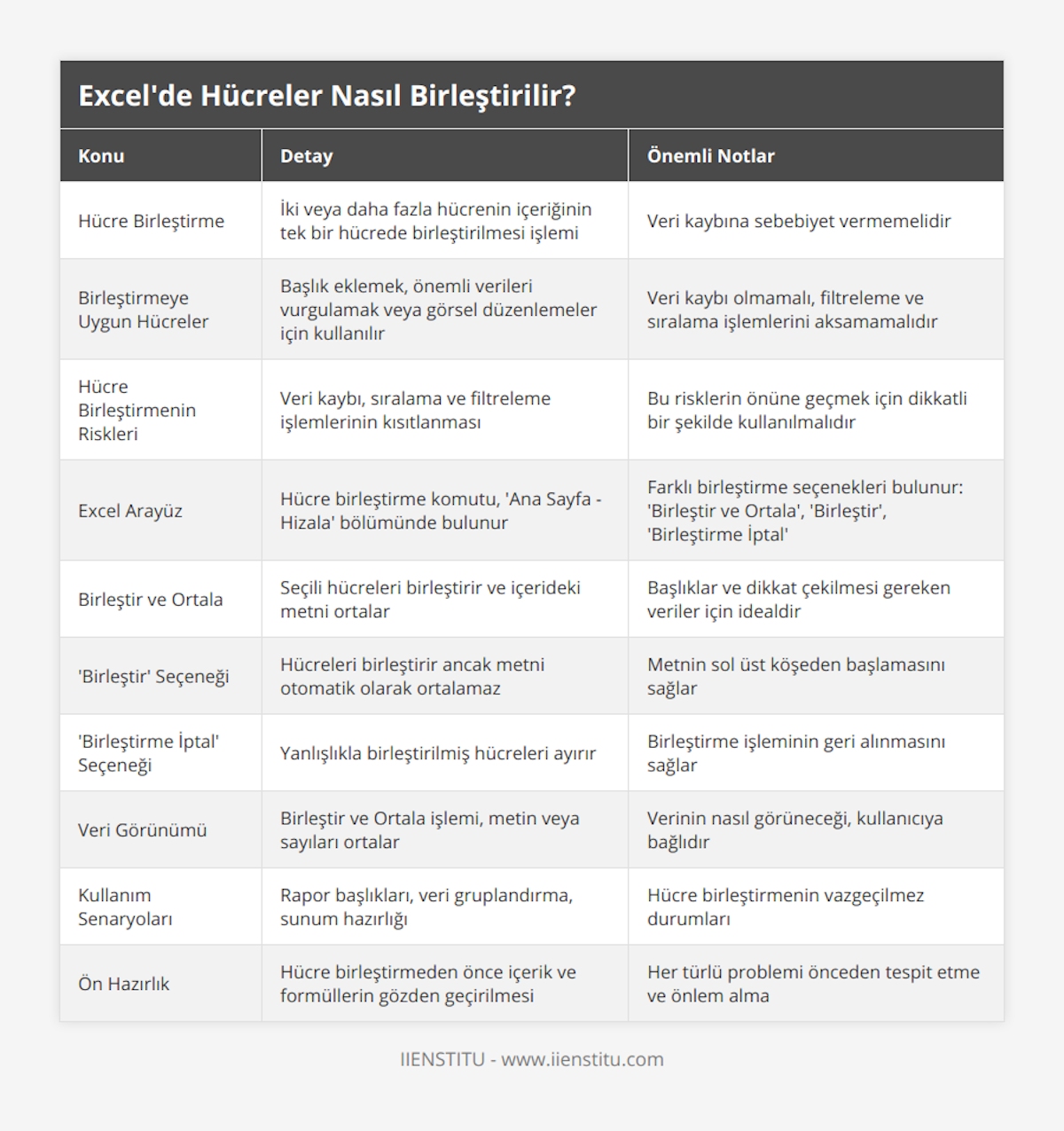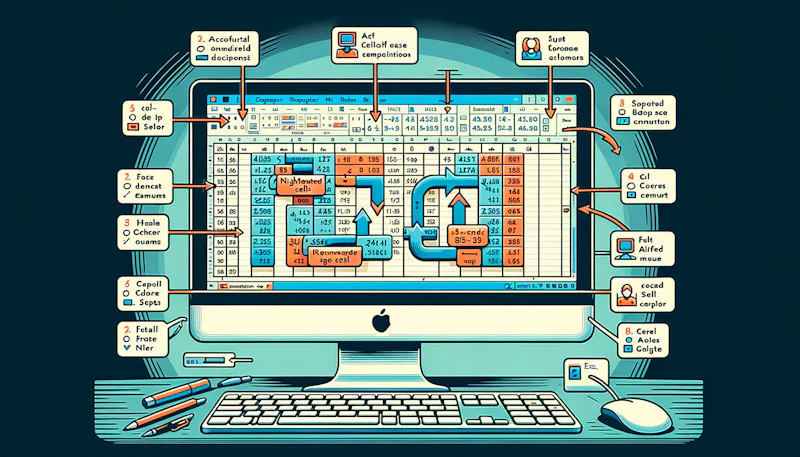Excel, her sektörden profesyonellerin vazgeçilmezi olarak, veri yönetiminde mükemmel bir çözüm sunar. Hangi alanda olursanız olun, rakamsal verilerle çalışırken Excel'in sunduğu araçlar arasında yer alan hücre birleştirme fonksiyonu belki de en temel ihtiyaçlardan biridir. Bu özellik sayesinde, özellikle tablolarınızın okunabilirliğini ve estetiğini artırabilir, raporlarınızın anlaşılmasını kolaylaştırabilirsiniz.
Hücre Birleştirmenin Temelleri
Ancak bu fonksiyon, göründüğü kadar basit olmayabilir. Hücre birleştirme işlemine geçmeden önce nelere dikkat etmeniz gerektiğini, ne zaman ve neden kullanmanızın yararlı olacağını bu yazımızda bulacaksınız. Hadi, Excel'de hücre birleştirme konusunu daha yakından inceleyelim.
Hücre Birleştirmenin Tanımı ve Excel'deki Rolü
Excel'deki hücre birleştirme, iki veya daha fazla hücrenin içeriğinin tek bir hücrede birleştirilmesi işlemidir. Bu sayede daha geniş hücreler oluşturabilir ve içeriklerinizi daha dikkat çekici hale getirebilirsiniz. Excel'de hücre birleştirme, raporlarda sıklıkla tekrarlanan bir durumdur ve genellikle başlık eklemek, önemli verileri vurgulamak veya sadece görsel bir düzenleme yapmak amacıyla kullanılır.
Hücre Birleştirme İşleminin Kullanım Senaryoları
- Rapor Başlıkları: Geniş tablolar oluştururken, kolon başlıklarının birden fazla hücreyi kapsaması gerekebilir. Bu durumda hücre birleştirme işlemi çok işe yarar.
- Veri Gruplandırma: İlgili veri gruplarını bir araya getirmek ve onları birbirinden net bir şekilde ayırmak için hücre birleştirme fonksiyonundan yararlanılabilir.
- Sunum Hazırlığı: Sunum sırasında izleyicilerin dikkatini belirli noktalara çekmek istiyorsanız, hücreleri birleştirerek vurgu yapabilirsiniz.
Excel İçin Pratik İpuçları: Zamandan Tasarruf Etmenin Yolları
Excel Formülleriyle Satış Verilerini Anlama ve Değerlendirme
Hücreleri Birleştirmeden Önce Dikkat Edilmesi Gerekenler
Hücreleri birleştirme işlemi, birçok avantaj sunsa da, eğer dikkatli kullanılmazsa veri kaybına veya düzensizliklere sebep olabilir. İşte bu nedenle dikkatli olmanız gereken birkaç nokta var:
- Bilgi Kaybı: Birleştirme işlemi sonrasında, sadece sol üstteki hücredeki veri korunur. Bu yüzden birleştirmeden önce hücrelerdeki tüm veriye ihtiyaç olup olmadığını kontrol etmek önem taşır.
- Sıralama ve Filtreleme: Birleştirilmiş hücreler, sıralama ve filtreleme fonksiyonlarını kullanmayı kısıtlar. Dolayısıyla bu fonksiyonları sıklıkla kullanıyorsanız, hücre birleştirme işlemini yapmadan önce iki kez düşünmelisiniz.
- Hücre İçeriğinin Etkilenmesi: Hücreleri birleştirdiğiniz zaman, biçimlendirme veya formüllerde değişiklik olabilir. Birleştirme işleminden kaynaklanan herhangi bir problemi önlemek için ilgili hücrelerdeki içeriği ve formülleri gözden geçirin.
İlgili eğitim: Excel Kursu
Excel Arayüzünde Hücre Birleştirme Komutunun Yerini Gösterme
Excel, veri analizi ve tablo işlemleri için vazgeçilmez bir uygulamadır. Ancak, verilerle çalışırken bazen hücreleri birleştirme ihtiyacı doğar; örneğin bir başlık alanını genişletmek için. Hücre birleştirme komutu, Excel'in menü çubuğunda kolayca erişilebilir durumdadır.
Standard bir Excel penceresinde, Şerit olarak adlandırılan kısım üzerinde bulabileceğiniz 'Ana Sayfa' sekmesi altında yer alır. 'Hizala' grup içerisindeki birkaç seçenekten biri olan 'Birleştir ve Ortala' butonu, sıklıkla kullanılan bir araçtır. Görsel açıdan çekici ve okunabilir tablolar hazırlarken bu komut sıkça devreye girer.
Birleştirilecek Hücreleri Seçme ve 'Birleştir ve Ortala' Özelliğini Kullanma
Birleştirmek istediğiniz hücreleri öncelikle seçmelisiniz. Bunu yapmak için, mouse'unuzu kullanarak birleştirmek istediğiniz hücrelerin üzerinde sürükleyerek hepsini seçebilirsiniz. Birden fazla hücreyi seçtikten sonra, 'Ana Sayfa' sekmesinin 'Hizala' bölümünde bulunan 'Birleştir ve Ortala' özelliğine tıklayın.
Bu işlem, seçtiğiniz hücreleri tek büyük bir hücre haline getirir ve içerideki metni otomatik olarak ortalar. Bu özellik, özellikle başlık oluşturmak için mükemmeldir çünkü metin dikkat çekici bir şekilde ortalanır ve bölge genişletilmiş olur.
Alternatif Birleştirme Seçenekleri: Yalnızca 'Birleştir' ve 'Birleştirme İptal'
Excel, farklı senaryolara uyum sağlamak için alternatif birleştirme seçenekleri de sunar. Eğer metni ortalamak istemiyorsanız, yalnızca 'Birleştir' seçeneğini kullanabilirsiniz. Bu seçenek, hücreleri birleştirir ancak metni otomatik olarak ortalamaz. Böylece, birleştirilen hücre içerisinde metin sol üst köşeden başlayarak yerleştirilmiş olur.
Diğer taraftan, yanlışlıkla birleştirilmiş hücreleri ayırmak isterseniz, 'Birleştirme İptal' seçeneğini kullanarak işlemi geri alabilirsiniz. Bu seçenekler sayesinde, kullanıcılar esnek bir şekilde çalışabilirler ve duruma göre en uygun hücre birleştirme yöntemini seçebilirler.
Birleştirilen Hücrelerde Metin ve Diğer Veri Türlerinin Nasıl Görüneceği
Birleştir ve Ortala işlemi sırasında, birleştirilen hücrelerin içindeki metin veya sayıları ortalamak sofistike bir görünüm kazandırır. Ancak, birçok kullanıcı metinlerin ve diğer veri türlerinin nasıl görüneceği konusunda endişe duyabilir. Eğer birleştirme işlemi yapılmadan önce, seçili hücreler arasında birden fazla veri varsa, Excel birleştirme işleminden sonra sadece en üst sol hücredeki veriyi tutar ve diğer tüm verileri siler. Bu durum, özellikle veri kaybını önlemek isteyen kullanıcılar için hayati önem taşır.
Birden Fazla Satır veya Sütun İçeren Hücreleri Birleştirme
Geniş tablolarla çalışırken, bazen birden fazla satırdaki veya sütundaki hücreleri birleştirmek gerekebilir. Excel'de birden fazla satır veya sütun içeren hücrelerin birleştirilmesi, herhangi tek bir satır ya da sütundaki hücrelerin birleştirilmesi kadar basittir.
Bunun için yine aynı şekilde, birleştirilmek üzere hücreleri seçin ve tercih ettiğiniz birleştirme yöntemini şerit arayüzünden uygulayın. Ancak, birden fazla satır ve sütun birleştirildiğinde, genellikle yalnızca en üstteki sol hücredeki veri korunur ve diğer tüm veriler silinir.
Sonuç olarak, Excel'de hücre birleştirme işlemleri, raporlarınızı ve tablolarınızı daha okunaklı ve profesyonel bir hale getirebilir. Hepimizin bildiği gibi, estetik bir sunum, bilginin etkili bir şekilde aktarılmasında büyük rol oynar.
Fakat bu işlemleri yaparken dikkatli olmalı ve veri kaybı gibi istenmeyen senaryolardan kaçınmalısınız. Uygulanan her adımda, veri bütünlüğünü ve amaçlanan sonucu göz önünde bulundurarak, Excel tablolarınızı bir üst seviyeye taşıyabilirsiniz.
Birleştirilmiş Hücrelerde Düzenleme ve Güncelleme Nasıl Yapılır?
Excel kullanıcıları için hücreleri birleştirmek, verileri daha anlaşılır ve görsel olarak çekici hale getirmek adına sıkça başvurulan bir yöntemdir. Fakat birleştirme işlemi sonrasında bazen düzenleme ve güncelleme yapmak gerekebilir. Peki, bu süreci nasıl yönetmeliyiz?
Hücre Birleştirmenin Ardından Değer ve Formül Ekleme
Birleştirilmiş bir hücreye değer girmek, normal hücrelere göre biraz farklılık gösterir. Genellikle, bir hücreyi birleştirdikten sonra, sadece en sol üst hücre etkin hale gelir. Yani, birleştirilmiş alanın tamamını kapsayan bir değer veya formül eklemek isterseniz, işlemlerinizi en sol üst hücrede gerçekleştirmeniz gerekmektedir.
Bir formül eklemek istiyorsanız, yine bu hücre üzerinden işlem yaparak, formülünüzün birleştirilmiş diğer hücrelere uygulanmasını sağlayabilirsiniz. Ancak, formüllerinizi doğru bir şekilde planlamak önemlidir; çünkü birleştirme, bazı durumlarda formülün kapsamını ve etkinliğini değiştirebilir.
Birleştirilmiş Hücrelerin Yan Etkileri ve Yönetimi
Hücrelerinizi birleştirdiğinizde, bazı Excel işlevlerinin sınırlı olarak kullanılabileceğini göreceksiniz. Örneğin, sıralama ve filtreleme gibi işlemler, birleştirilmiş hücrelerle karışık bir veri setinde beklenildiği gibi çalışmayabilir. Bu da veri analizi aşamasında zaman kaybına ve yanılgılara yol açabilir.
Birleştirilmiş hücreler içeren bir veri setini sıralamak istiyorsanız, öncelikle birleştirmeyi kaldırmanız veya sıralamak istediğiniz hücrelerin birleştirilmiş olmamasına dikkat etmeniz gerekmektedir. Filtreleme konusunda da benzer bir durum söz konusudur; filtre uygulamak için hücreleri tek tek ayırmanız veya filtreleme yaparken birleştirilmiş hücreleri göz ardı etmeniz gerekebilir.
Sık Karşılaşılan Sorunlar ve Çözümleri
Birleştirilmiş Hücrelerin Yazdırılması
Birleştirilmiş hücrelerin yazdırılmasında çoğu zaman zorluk yaşanır. Çünkü Excel, yazdırma işlemi sırasında hücreleri ayrı ayrı ele alır. Bu sorunu çözmek için, yazdırma öncesi sayfa ayarlarında gerekli düzenlemeleri yapabilir ve "Sayfa Yerleştirme" seçeneklerini optimize edebilirsiniz. Böylelikle birleştirilmiş hücrelerinizin sayfa üzerinde doğru bir şekilde görünmesini sağlayabilirsiniz.
Hücre Birleştirmenin İptal Edilmesi
Eğer birleştirdiğiniz hücreleri eski haline getirmek isterseniz, yapılan işlemi geri alma işlevini kullanarak ya da "Birleştir ve Ortala" seçeneğinin altındaki "Birleştirmeyi Kaldır" opsiyonuna tıklayarak bu işlemi yapabilirsiniz. Ancak, bu sırada hücrelerde kaybolabilecek verilere karşı dikkatli olmalısınız. Her bir hücrenin verisini tek tek kopyalamak ve sonra birleştirmeyi kaldırmak, veri kaybını önlemede etkili bir yöntem olabilir.
Excel, veri işleme ve analizinde güçlü bir araç olsa da, kullanıcıların hücre birleştirme işlemi gibi özelliklerini doğru yönetmeleri esastır. Bu yazıda değindiğimiz ipuçları ve çözüm önerileriyle, birleştirilmiş hücreler konusunda ortaya çıkabilecek sorunların üstesinden gelmek artık daha kolay olacak. Çünkü öğrenme ve uygulama sürecinde karşılaştığınız problemleri efektif bir şekilde yönetebilmek, Excel kullanımında ustalaşmanın temel taşlarından biridir.