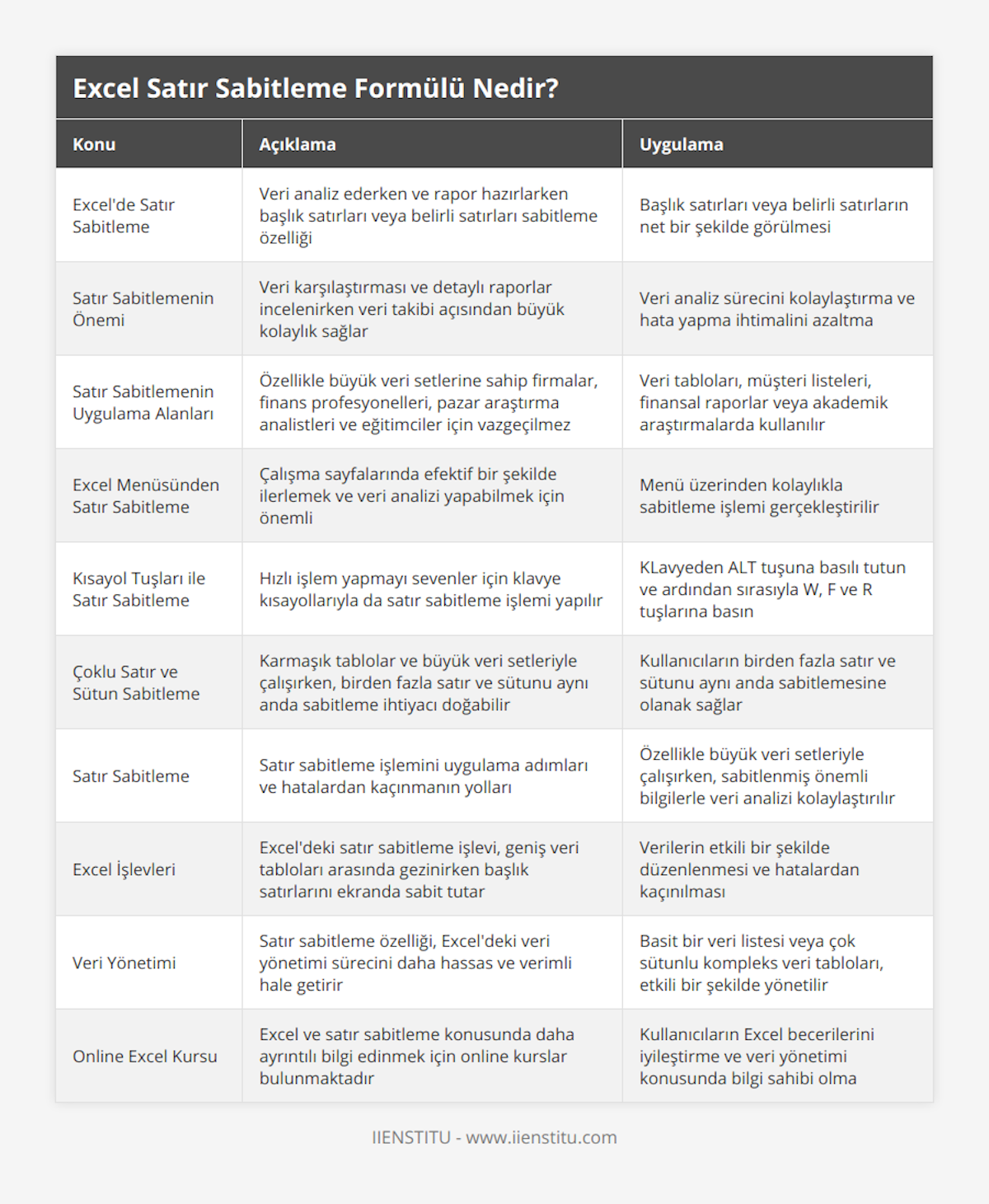Excel, her türlü veri işleme ve analiz ihtiyacını karşılayan güçlü bir araç olarak iş dünyasında büyük bir yer kaplıyor. Özellikle büyük veri setleriyle çalışırken, sürekli olarak başa dönmek ve başlık satırlarını kontrol etmek işleri zorlaştırabilir ve zaman kaybına neden olabilir. Neyse ki Excel, bu tür pratik ihtiyaçları karşılamak için satır sabitleme özelliğiyle geliyor.
Bu sayede kullanıcılar, geniş veri tabloları arasında gezinirken başlık satırlarını ekranda sabit tutabilir ve verilerini daha etkili bir şekilde düzenleyebilir.
Excel'de Satır Sabitleme İşlemi
Bu özellik aynı zamanda, her zaman ekranın üst kısmında sabitlenmiş önemli bilgilerle veri analizini de kolaylaştırır. İşte bu rehber, bu pratik işlevin nasıl kullanılacağı ve olası hatalardan nasıl kaçınılacağı konusunda sizi aydınlatmak için hazırlanmıştır.
Excel'de Satır Sabitleme Nedir?
Excel içinde, tablolarınızın üst kısmında yer alan başlık satırlarını veya belirli satırları sabitlemek, bu satırların kaydırma sırasında da sabit kalmasını sağlayarak, kullanıcılara büyük kolaylık sunar.
Bu, özellikle veri analiz ederken ve rapor hazırlarken kritik önem taşıyan bir fonksiyondur çünkü sabit satırlar sayesinde, tablonun farklı bölümleri arasında gezinirken dahi hangi verinin hangi sütuna ait olduğunu görebilmek mümkündür.
Satır Sabitlemenin Önemi
Satır sabitleme özelliği, genellikle veri karşılaştırması yaparken veya detaylı raporlar incelenirken veri takibi açısından büyük kolaylık sağlar. Özellikle birden fazla sütundan oluşan ve uzun veri listelerini içeren tablolarla çalışılırken, kullanıcılar için büyük zaman tasarrufu yaratır.
Excel Formülleriyle Satış Verilerini Anlama ve Değerlendirme
Veri Raporlama: Excel Formülleriyle Etkileyici Raporlar Hazırlama
Ayrıca, bu özellik, hata yapma ihtimalini azaltır çünkü başlıklar her zaman görünür durumda kaldığı için yanlış sütunlarla çalışma ihtimali düşer.
Satır Sabitlemenin Uygulama Alanları
Satır sabitleme fonksiyonu, genel olarak her türden Excel kullanıcısı tarafından tercih edilir ama özellikle büyük veri setlerine sahip firmalar, finans profesyonelleri, pazar araştırma analistleri ve eğitimciler için vazgeçilmez bir araçtır. Veri tabloları, müşteri listeleri, finansal raporlar veya akademik araştırmalarda kullanılan detaylı veri setleri, bu işlevin sıklıkla kullanılmasını gerektirir.
Özet olarak, Excel'de satır sabitleme özelliği, kullanıcıların analiz süreçlerini daha verimli hale getirir ve veri yönetimi konusunda daha hassas olmalarını sağlar. İster basit bir veri listesi olsun, isterse çok sütunlu kompleks veri tabloları, satır sabitleme özelliği sayesinde verilerinizi sorunsuz ve etkili bir şekilde yönetebilirsiniz.
İlgili eğitim: ONLINE EXCEL KURSU
Excel Menüsünden Satır Sabitleme
Çalışma sayfalarında efektif bir şekilde ilerlemek ve veri analizi yapabilmek için, Excel'de satır ve sütun sabitleme işlemleri önem arz etmektedir. Eğer bir tabloda üst kısımdaki başlıkları ya da önemli veri sütunlarını görünür tutmak istiyorsanız, menü üzerinden kolaylıkla sabitleme işlemini gerçekleştirebilirsiniz. Bu bölümde, menü üzerinden satır sabitleme işlemi nasıl yapılır, bunu adım adım inceleyeceğiz.
Menüden Sabitleme İşlemi Adımları
Bir incelik olarak, menüden sabitleme yapabilmek için önce sabitlemek istediğiniz satırın hemen altındaki hücreyi seçmeniz gerekmektedir. Excel, seçtiğiniz hücrenin üstündeki tüm satırları sabitleyecektir. Aşağıdaki adımları takip ederek satır sabitleme işlemini yapabilirsiniz:
1. Excel açıkken istediğiniz çalışma sayfasını seçin.
2. Sabitlemek istediğiniz satırın altında bulunan bir hücreye tıklayın.
3. Sayfanın üst kısmında bulunan 'Görünüm' sekmesine geçiş yapın.
4. 'Pencere' grubu altındaki 'Cel ve Sabitle' opsiyonuna tıklayın.
5. Açılan seçeneklerden 'En Üstteki Sütunları Sabitle' seçeneğini seçin.
6. İşlemin ardından, sabitlediğiniz satırlar gri çizgi ile ayrılacaktır.
Bu işlemle, kaydırma hareketleri yaptığınızda, seçtiğiniz satırın üst kısmındaki tüm satırlar ekranınızda sabit kalırken, diğer kısımlar hareket etmeye devam edecektir.
Kısayol Tuşları ile Satır Sabitleme
Excel'de hızlı işlem yapmayı seviyorsanız, klavye kısayolları hayat kurtarıcı olabilir. Satır sabitleme işlemi için de bir kısayol bulunmaktadır. İşte satır sabitleme için kullanılabilecek kısayol tuşları ve bu işlemin nasıl yapılacağı:
1. Sabitlemek istediğiniz satırın altında bulunan hücreyi seçin.
2. Klavyenizden ALT tuşuna basılı tutun.
3. Ardından sırasıyla W, F ve R tuşlarına basın.
Bu işlemle de menüden yapılan işlem gibi, üst sıradaki tüm satırlar sabitlenmiş olacaktır.
Çoklu Satır ve Sütun Sabitleme
Projelerde karmaşık tablolar ve büyük veri setleriyle çalışırken, birden fazla satır ve sütunu aynı anda sabitleme ihtiyacı doğabilir. Excel bu durumları da göz önünde bulundurarak, kullanıcıların birden fazla satır ve sütunu aynı anda sabitlemesine olanak sağlar.
- İlk olarak, hem satır hem de sütun sabitlemek istediğiniz noktanın hücresine tıklayarak seçim yapın. Örneğin, ilk üç sütun ve üstteki dört satırı sabitlemek istiyorsanız, D5 hücresini seçmelisiniz.
- Daha sonra, 'Görünüm' sekmesine gidin ve 'Cel ve Sabitle' opsiyonunu seçin.
- 'Cel ve Sabitle' seçeneğini seçtikten sonra, 'Seçenekleri Sabitle' seçeneğine tıklayarak işlemi uygulayın.
İşte bu adımlarla, istediğiniz çoklu satır ve sütunlar sabitlenmiş olacaktır. Böylece, büyük boyutlu çalışma sayfalarında dahi verileriniz net görünümde olacak ve analizlerinizi kolaylıkla yapabileceksiniz. Görülebileceği gibi, Excel, veri işleme ve analizlerinizde maksimum esnekliği sağlamak için kullanıcı dostu araçlara sahip.
Sabitlenmiş Satırları Kaldırma
Sabitlenmiş Alanları Kaldırmanın Kolay Adımları
Excel çalışmalarında esneklik esastır ve bazen sabitlediğimiz satırların sabit kalmamasını isteyebiliriz. Peki sabitlenmiş satırları nasıl geri alabiliriz? Öncelikle, Excel’de bir satır ya da sütun sabitlediğinizde, üzerinde çalışmanızı kolaylaştırmak amacıyla sabitlenen kısım ekranınızda kalırken, diğer kısımları serbestçe kaydırabilirsiniz.
Ancak işiniz bittiğinde, sabitlenmiş bölümlerin kaldırılması gerekebilir. Bunun için, "Görünüm" sekmesine gidip "Bölünmüş Pencereleri Kaldır" ya da "Dondurmaları Kaldır" seçeneğine tıklamanız yeterlidir. Bu aksiyon, çalışma alanınızı eski haline getirir ve tüm satır ve sütunları serbest bırakır.
Sabitlenmiş Satırları Yanlışlıkla Kaldırmak
Bazen yanlışlıkla sabitlenmiş satırları kaldırabilirsiniz. Bu durumda tekrar "Görünüm" sekmesindeki "Dondurma Bölümleri" seçeneğine giderek istediğiniz satır ya da sütunu tekrar dondurmanız gerekecek. Unutmayın, sabitlediğiniz bölümü kaldırmak çalışma sırasında yapılan değişiklikleri etkilemeyecektir.
Satır Sabitleme ile İlgili Sık Yapılan Hatalar
Sık Karşılaşılan Sorunlar ve Çözümleri
Excel kullanıcıları satır ve sütun sabitleme sırasında bazı yaygın hatalar yapabiliyorlar. Örneğin, sabitlenmesi gereken satır veya sütunları yanlışlıkla sabitleyebilir ya da sabitlenecek alanın yanlış kısmını seçebilirler.
Böyle bir durumda, sabitlediğiniz alanları "Görünüm" sekmesinden kaldırıp işlemi doğru bir şekilde tekrarlamanız gerekecektir. Yanlışlıkla sabitlenen bölümler, veri analizi sırasında kafa karışıklığına neden olabilir.
Doğru Satır ve Sütunları Sabitlemek
Veri tablolarınızda doğru satır ve sütunları sabitlemek için önce hangi bilgileri görünür tutmak istediğinize karar vermelisiniz. Genellikle başlık satırları ve bazen de ilk sütunlar sabitlenir. Sabitlenecek satır ve sütunu doğru seçtiğinizden emin olun ve ardından "Dondurma Bölümleri"ne giderek sabitleme işlemini gerçekleştirin.
Performans İpuçları
Excel Performansını Optimize Etmek
Excel'de satır sabitleme özelliğini kullanırken performansı optimize etmek için birkaç ipucu mevcuttur. İlk olarak, gereksiz satır ve sütun sabitleme işlemlerinden kaçının. Çünkü çok fazla sabitlenmiş alan, dosyanın boyutunu artırabilir ve performansı düşürebilir. İşiniz bittiğinde sabitlenmiş bölgeleri kaldırmak, hem anlayışı hem de çalışma hızını iyileştirecektir.
Kısa Yolları Kullanarak Zaman Kazanmak
Excel’de verimli çalışmanın altın kurallarından biri de kısa yolları etkili bir şekilde kullanmaktır. Sabitlenmiş bölümleri kaldırmak için klavye kısayollarından yararlanabilirsiniz. Örneğin, Windows cihazlarda 'Alt' tuşuna basarak 'W', 'F' ve ardından 'E' tuşlarına sırasıyla basarak dondurulan panelleri hızlı bir şekilde kaldırabilirsiniz. Kısayollar, özellikle kapsamlı Excel çalışmalarında zaman kazandırır.
Veri Analizi Sırasında Sabitlediğiniz Alanları Gözden Geçirin
Veri analiz ederken sabitlediğiniz alanları periyodik olarak gözden geçirmek, karşılaşılabilecek hataları minimize eder. Sabitlediğiniz bölümler analiz sonuçlarınızı doğrudan etkileyeceği için, sabitlenmiş bölümlere dikkatli bir şekilde karar vermelisiniz. Eğer yanlış bir sabitleme yapıldıysa, bu, yanıltıcı sonuçlar doğurabilir. Verilerinizde ilerledikçe, farklı bölümleri sabitleyebilir ya da sabitlenmiş alanları güncelleyebilirsiniz.
Bu yönergeleri takip ederek, Excel'deki satır sabitleme işleminin iş akışınızda sürpriz veya patlayıcı bir etki yaratmasını ve size zaman kazandırmasını sağlayabilirsiniz. Uygulamalarınızı dikkatli ve bilinçli bir şekilde yapmak, tablolarınızın daha net ve anlaşılır olmasına yardımcı olacaktır. Optimize edilmiş bir Excel deneyimi için sabitlenmiş satırlar, veriler üzerindeki kontrolünüzü artırırken, çalışma verimliliğinizi de maksimize edecektir.