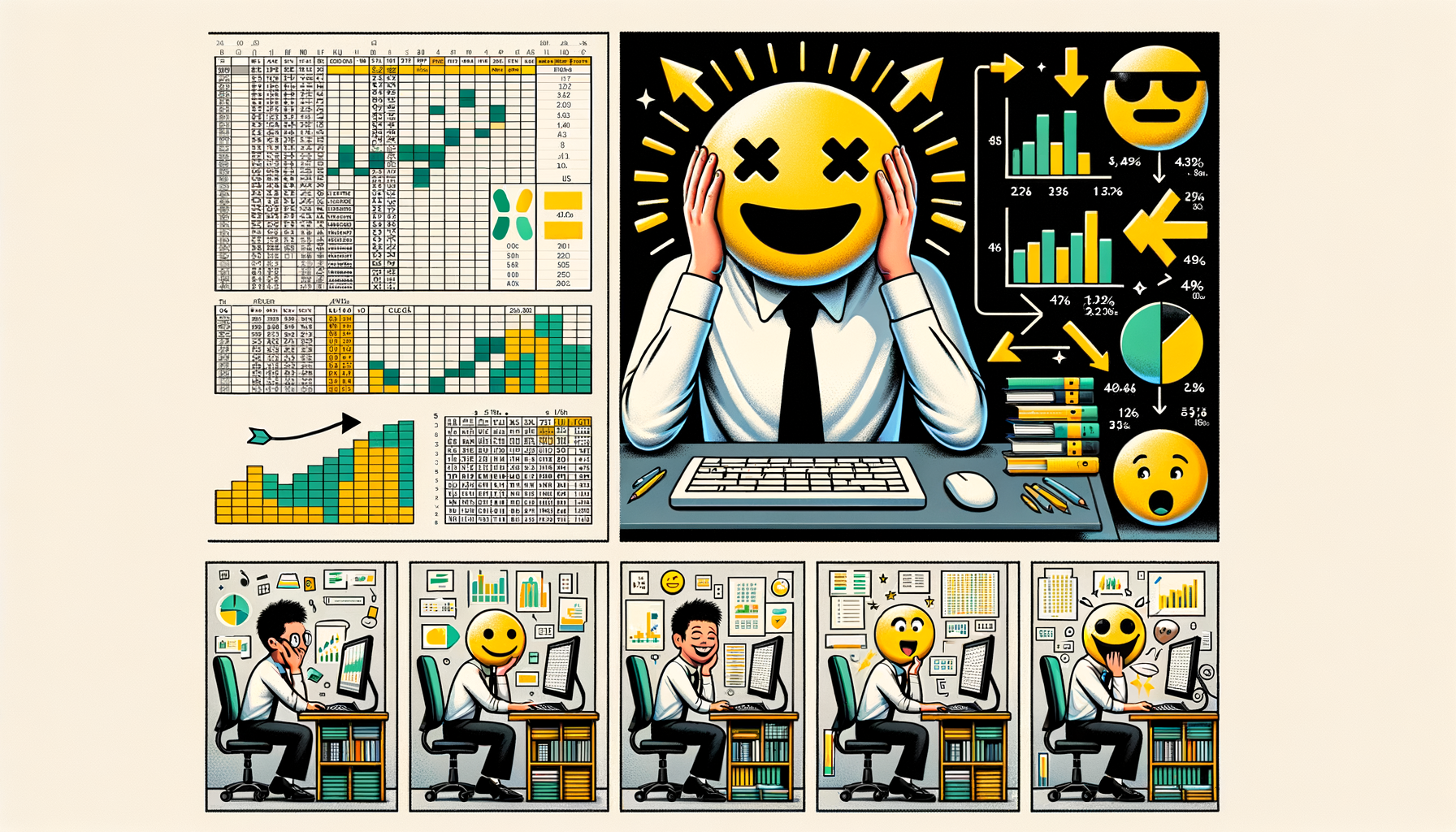Excel, iş dünyasında veri yönetimi ve analizi için vazgeçilmez bir araçtır. Ancak, geniş fonksiyon yelpazesi ve karmaşık formülleri ile başlangıçta göz korkutucu olabilir. Neyse ki, verimli çalışma yöntemleriyle Excel'de hız kazanmak ve zamanı daha etkin kullanmak mümkündür. Bu rehberde, Excel kullanımınızı hızlandıracak, süreçlerinizi basitleştirecek ve böylece veri işleme görevlerinizi daha az zaman harcayarak tamamlamanızı sağlayacak pratik ipuçlarına yer vereceğiz.
Hızlı Seçim ve Navigasyon Teknikleri
Veri girişinden analize, temel hesaplamalardan ileri düzey fonksiyonlara kadar, Excel'deki verimliliğinizi artırmanın yollarını keşfedeceğiz. Başlayalım ve zamandan nasıl tasarruf edebileceğinizi görelim.
Hücreleri, Satırları ve Sütunları Hızlı Bir Şekilde Seçmek İçin Kısayollar
"Ctrl" ve "Shift" Tuşlarını Kullanarak Veri Aralıkları Seçme
Excel'de hızlı ve etkili navigasyon yapmak için kısayol tuşlarından yararlanmak iyi bir başlangıçtır. Örneğin "Ctrl" ve "Shift" kombinasyonu, belirli bir veri aralığını kolaylıkla seçmenizi sağlar. "Ctrl" tuşuna basılı tutup bir hücre seçtikten sonra "Shift" ile uzanmak istediğiniz hücreye tıklayarak tüm aralığı kolayca seçebilirsiniz.
"Ctrl + [Ok Tuşları]" Kombinasyonu ile Hücre Blokları Arasında Hızlı Hareket
"Ctrl" tuşunu kullanarak ok yönündeki tuşlarla Excel çalışma sayfanızın farklı noktalarına çabucak atlamanız mümkün. Böylelikle, veri yoğun sayfalarda dolaşmak ve işlemleri hızlandırmak da daha kolay hale geliyor.
"Ctrl + Space" ve "Shift + Space" Kullanarak Sütun ve Satır Seçimi
Yapılacaklar Listesi: Excel Formülleriyle Görevlerinizi Organize Edin
Veri İşleme ve Analiz İçin Excel Dışında Kullanabileceğiniz Programlar
Sosyal Medya Analizi: Excel Formülleriyle Etkileşim Oranlarını Hesaplayın
Bir sütunu tamamen seçmek istediğinizde "Ctrl + Space" kısayolunu, bir satırı tamamen seçmek istediğinizde ise "Shift + Space" kısayolunu kullanabilirsiniz. Bu yöntemler sayesinde, hızlıca büyük veri bloklarını seçebilir ve Excel tablolarınızda ilerleyişinizi hızlandırabilirsiniz.
"F5" Veya "Ctrl + G" ile Hızlı Gitme (Go To) Özelliğini Kullanarak Belirli Bir Hücreye Atlama
Excel'in "Go To" özelliği sayesinde, belirli bir hücre veya aralığa hızla gitmek mümkün. "F5" tuşuna basarak veya "Ctrl + G" kısayollarını kullanarak açılan pencerede gitmek istediğiniz hücreyi yazarak, doğrudan o konuma gidebilirsiniz.
"Ctrl + Home" ve "Ctrl + End" ile Çalışma Sayfasının Başına ve Sonuna Hızlıca Gitme
Eğer bir Excel sayfasının en başına veya en sonuna gitmek istiyorsanız, "Ctrl + Home" ve "Ctrl + End" kısayolları tam size göre. Bu kısayollar, hızlı biçimde sayfanın başı veya sonuna sizi ulaştırarak zamandan tasarruf etmenizi sağlar.
İlgili eğitim: Excel Kursu
Temel Matematik İşlemleri için Kısayollar ve Otomatik Doldurma Özelliği
Excel'de veri işlerken zamandan tasarruf etmek söz konusu olduğunda, kısayollar gerçekten hayat kurtarıcı olabilir. Özellikle temel matematik işlemleri için, Excel'in bize sunduğu birkaç tuş kombinasyonu, sürecimizi ne kadar hızlandırabileceğinin muazzam örneklerindendir. Otomatik doldurma özelliği ise, düzenli veri serilerini hızlıca oluşturmamıza olanak tanır.
En Çok Kullanılan Excel Fonksiyonlarının Kısayolları (SUM, AVERAGE vb.)
Basit ve çok kullanılan fonksiyonlar olan SUM ve AVERAGE, her Excel kullanıcısının sıklıkla başvurduğu araçlardır. Bu fonksiyonları kısayollar vasıtasıyla çok daha hızlı bir şekilde hücrelere uygulayabilirsiniz.
Örneğin, toplam hesaplamak için bir hücre seçin ve Alt + = tuş kombinasyonunu kullanarak otomatik olarak =SUM() fonksiyonunu ekleyebilirsiniz. Bu basit adım, toplama işlemi için formül yazma sürenizi ciddi şekilde azaltacaktır.
"Ctrl + R" ve "Ctrl + D" Kullanarak Formülleri ve Verileri Yanlara ve Aşağıya Kopyalama
Sıklıkla karşılaştığımız bir diğer ihtiyaç, bir formülü ya da veri serisini çeşitli hücrelere kopyalamaktır. Bu durumda Ctrl + R (sağa doldurma) ve Ctrl + D (aşağı doldurma) kısayolları devreye girer. Bu iki kısayol, seçili hücredeki veri veya formülü, istediğiniz kadar komşu hücreye hızla kopyalamanızı sağlar. Tek yapmanız gereken, kopyalamak istediğiniz hücrenin yanında veya altında boş hücreler seçmek ve bu komutları uygulamak.
İsimlendirilmiş Aralıklar Kullanarak Formüllerde Kolaylık Sağlama
Formüllerde sıkça kullanılan hücre aralıklarına özel isimler vermek, karmaşıklığı azaltır ve formüllerin okunabilirliğini arttırır. Bu isimlendirme işlemi sayesinde, hücre adresleri yerine isimlendirilmiş aralıkları formüllerinizde kullanabilirsiniz. Bu, uzun formüller oluştururken veya büyük veri setleri üzerinde çalışırken, formüllerinizi daha anlaşılır ve yönetilebilir kılar.
Hücre Referanslarını (Mutlak, Göreli ve Karışık) Doğru Kullanma
Excel formüllerinde hücre referanslarını doğru şekilde kullanmak hayati önem taşır. Mutlak, göreli ve karışık referansları kavramak, özellikle formülleri kopyaladığınızda beklemediğiniz sonuçlarla karşılaşmamak için gerekli bir beceridir. Örneğin, bir hücre adresini dolar işareti ile sabitlerseniz ($A$1), bu hücre adresi kopyalandığı yerlerde değişmeyecektir – bu, mutlak referans olarak adlandırılır.
Fonksiyon Çubuğuna Hızlı Erişim ve Formül Hatalarını Hızlı Düzeltme
Excel, bazen hatalı formüllerle baş etmemizi gerektirebilir. Fonksiyon çubuğu (formula bar), bu tür durumlar için mükemmel bir araçtır; çünkü doğrudan oradan formülleri düzenleyebilir ve potansiyel hataları hızla ayıklayabilirsiniz. Formülde bir hata bulunduğunda, Excel genellikle bir hata bildirimi sunar ve fonksiyon çubuğunda düzeltmek üzere hatalı kısım belirtilir. Bu özellik sayesinde, formüllerinizi çok daha hızlı ve etkin bir şekilde kontrol edip düzeltebilirsiniz.
Excel becerilerinizi geliştirdikçe ve bu ipuçlarını devreye soktukça, veri analizi ve raporlama süreçlerinizdeki verimliliğin arttığını göreceksiniz. Her bir kısayol ve fonksiyon, size zaman kazandırma potansiyeline sahiptir ve zor görevleri kolaylaştırır. Dolayısıyla, öğrenme sürecinizi asla ertelemeyin; çünkü Excel, sunduğu çok sayıda özellikle iş hayatınızdaki en büyük destekçilerinizden biri haline gelebilir!
Veri Analizi ve Yönetimi için İpuçları
Filtre ve sıralama özelliklerini kullanarak veri analizi
Verinin içinden anlam çıkartmak için, öncelikle karmaşık tabloları daha net bir yapıya kavuşturmamız gerekir. Excel programında en sık kullanılan yöntemlerden biri filtreleme ve sıralama yapmaktır. Bu işlemle, ilgilendiğiniz verileri hızla ön plana çıkarabilir ve analizinizi daha verimli bir şekilde gerçekleştirebilirsiniz. "Ctrl + Shift + L" kısayolunu belki henüz keşfetmediniz, ama bu kısa yolla kolon başlıklarına oto-filtre özelliği ekleyebilir ve tüm veri seti üzerinde hızlıca filtreleme yapabilirsiniz.
Koşullu biçimlendirme ise veri setlerinizdeki önemli trendleri ve desenleri gözle görülür hale getirmenin mükemmel bir yoludur. Örneğin, tablodaki belirli bir değerin üzerindeki veya altındaki sayıları farklı renklerle işaretleyebilir, böylelikle dikkat edilmesi gereken noktaları kolaylıkla tespit edebilirsiniz. Bu yöntem, özellikle büyük veri setlerindeki anormallikleri saptamak veya hedeflenen performans göstergelerine hızla odaklanmak için oldukça elverişlidir.
Pivot tablolar, kullanıcıların büyük veri setlerini kolayca özetlediği ve analiz ettiği bir başka güçlü araçtır. Özellikle birden fazla değişkenin etkileşimini görmek ve belirli metrikler bazında karşılaştırmalar yapmak istediğinizde pivot tablolar vazgeçilmez olur.
"Alt + E, S, V" kombinasyonu ile özel yapıştırma kullanarak veri yönetimi
Veri yönetiminde zaman kazanmak ve hataları en aza indirgemek için "Alt + E, S, V" kısayoluyla özel yapıştırma işlemi yapabilirsiniz. Bu kısayol, kopyalanan verilerin sadece değerlerini başka bir konuma yapıştırmanıza olanak tanır. Böylece hücreler arası biçimlendirme ve formüllerin yanlışlıkla taşınması gibi istenmeyen durumları önleyebilirsiniz. Aynı zamanda, iş akışınızı hızlandıran ve veri transferi esnasında düzeninizi koruyan bir teknik olarak öne çıkar.
Veri doğrulama tool'unun kullanımı, veri girişlerinizin kalitesini artıran ve hataları mümkün olan en az seviyeye indiren bir özelliktir. Özellikle birden fazla kişinin aynı döküman üzerinde çalıştığı durumlarda, veri giriş sırasında belirli kuralları zorunlu kılabilir ve böylece hatalı ya da uygunsuz veri girişlerinin önüne geçebilirsiniz. Standartlarınıza uygun olmayan herhangi bir giriş yapıldığında, Excel sizi uyarır ve düzeltme yapmanız için fırsat tanır.
Veri doğrulama araçları ile hataları önleme ve veri giriş kalitesini artırma
Etkili bir veri analizi ve yönetimi için veri doğrulama işlemleri oldukça kritiktir. Excel'deki veri doğrulama araçları, hataları tespit etmekte ve düzeltmekte, ayrıca veri girişi sırasında oluşabilecek yanlışlıkları engellemekte etkili çözümler sunar. Bu araç sayesinde veri setlerinin daha sağlam ve güvenilir olmasını sağlayabilirsiniz.
Örnek olarak, belirli hücrelere sadece belli türden verilerin girilmesini istiyorsanız, veri doğrulama kriterleri oluşturabilirsiniz. Sayısal değer aralıkları, tarih aralıkları veya metin uzunlukları bu kriterlerden bazılarıdır. Bu özellik, bir veri tablosunun bütünlüğünü korurken aynı zamanda giriş hatalarını en aza indirmek için hayati bir adımdır.
Sonuç olarak, Excel'de yer alan bu özellikler ve kısayolların bilinçli bir şekilde kullanımı, veri analizi ve yönetiminde gerçek zaman tasarrufu sağlar. Filtreleme, koşullu biçimlendirme, pivot tablolar, özel yapıştırma ve veri doğrulama araçları gibi güçlü işlevleri etkin bir şekilde kullanarak, veri setlerinizde daha derinlemesine analizler yapabilir ve sonuçlarınızı daha net bir biçimde gözlemleyebilirsiniz. Yapmanız gereken, bu basit ancak etkili ipuçlarını günlük iş akışınıza entegre etmek ve veri ile olan etkileşiminizi daha akıcı hale getirmektir.
![Ctrl ve Shift Kullanarak Veri Aralığı Seçme, Ctrl ve Shift tuş kombinasyonları, belirli bir veri aralığını kolaylıkla seçmenizi sağlar, Büyük veri setleri üzerinde kolaylıkla yönlendirme ve seçim yapabilmek, Ctrl + [Ok Tuşları] Kullanma, Ctrl ve ok tuşları kombinasyonu, hücre blokları arasında hızlı hareket edebilmenizi sağlar, Veri yoğun sayfalarda hızlıca dolaşabilme ve işlemleri hızlandırma, Ctrl + Space ve Shift + Space Kullanarak Sütun ve Satır Seçme, Bir sütunu veya satırı tamamen seçmek için bu kısayolları kullanabilirsiniz, Hızlıca büyük veri bloklarını seçme, Excel tablolarında ilerlemeyi hızlandırma, F5 veya Ctrl + G ile Hızlı Gitme, Belirli bir hücre veya hücre aralığına hızla gitmek için bu özelligi kullanabilirsiniz, Çalışma sayfası içerisinde hızlı navigasyon, Ctrl + Home ve Ctrl + End ile Çalışma Sayfasının Başına ve Sonuna Gitme, Çalışma sayfasının en başına veya sonuna gitmek için bu kısayolları kullanabilirsiniz, Hızlı biçimde sayfanın başı veya sonuna gitme, Excel'de Fonksiyonlar için Kısayollar, SUM, AVERAGE gibi sık kullanılan fonksiyonları hızlıca uygulamak için kısayollar mevcut, Formül yazma süresini azaltma, Ctrl + R ve Ctrl + D Kullanarak Veri Kopyalama, Bir formülü veya veri serisini hızlı şekilde çeşitli hücrelere kopyalayabilirsiniz, Bir hücredeki veri veya formülü komşu hücrelere hızla kopyalama, İsimlendirilmiş Aralıklar Kullanma, Sıkça kullanılan hücre aralıklarına isim vererek formüllerde kolaylık sağlar, Formüllerin okunabilirliğinin arttırılması, karmaşıklığın azaltılması, Hücre Referanslarının Doğru Kullanılması, Mutlak, göreli ve karışık referansları doğru kullanarak formülleri etkin şekilde yönetebilirsiniz, Formülleri kopyalarken istenmeyen sonuçları önler, Fonksiyon Çubuğuna Hızlı Erişim, Excel'deki çeşitli fonksiyon ve formüllere hızlı erişim sağlar, Veri işleme ve analiz hızını artırır](https://www.datocms-assets.com/64859/1701050065-excel-icin-pratik-ipuclari-3a-zamandan-tasarruf-etmenin-yollari-table.png?auto=format&fit=crop&w=1200)